目录
- 步骤
- 1、下载mysql
- 2、在非c盘创建文件夹
- 3、双击刚刚下载的内容
- 重点来了!如何转到别的盘的重点!
- 端口号没必要变,如果你变了,请记住!
- 重要!设置自己的账户和密码。我这里账户和密码使用的都是‘root’
- 配置MySQL的环境变量
- 总结
步骤
1、下载MySQL
首先,打开 MySQL 官网,找到 Community 版的下载。选择 Community 是因为该版本免费而且是一般使用的版本。
MySQL 下载处的最终网址:MySQL :: Download MySQL Installer 或者点击这里下载
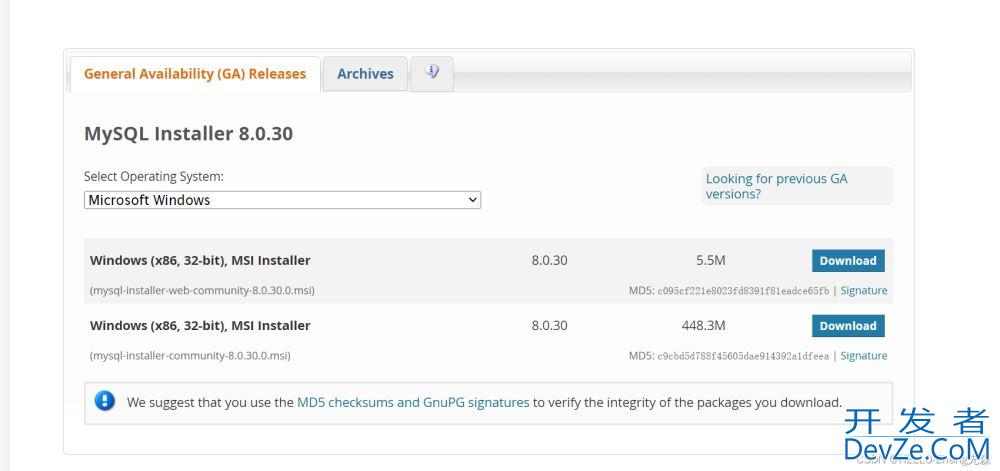
选择下面这个进行下载

2、在非c盘创建文件夹
用来存放安装内容和数据
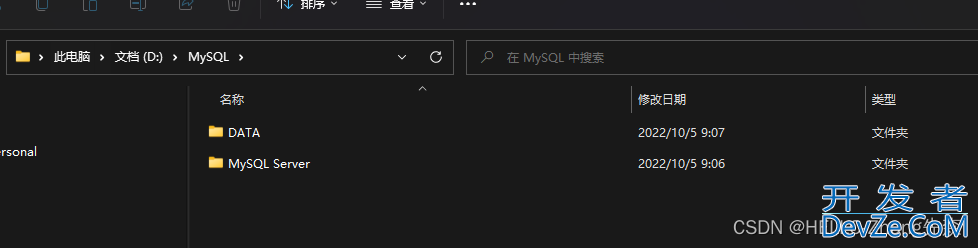
3、双击刚刚下载的内容

下图是选择安装类型
如果你想安装到别的盘,选择最后一个就可以,然后点击“next” (当然,你可以选择第一个“默认安装”)

然后选择版本
依次点击MySQL Servers,点击到最后一层,出现版本了,然后点击一下向右的箭头(作用是将你选择的内容进行导入)
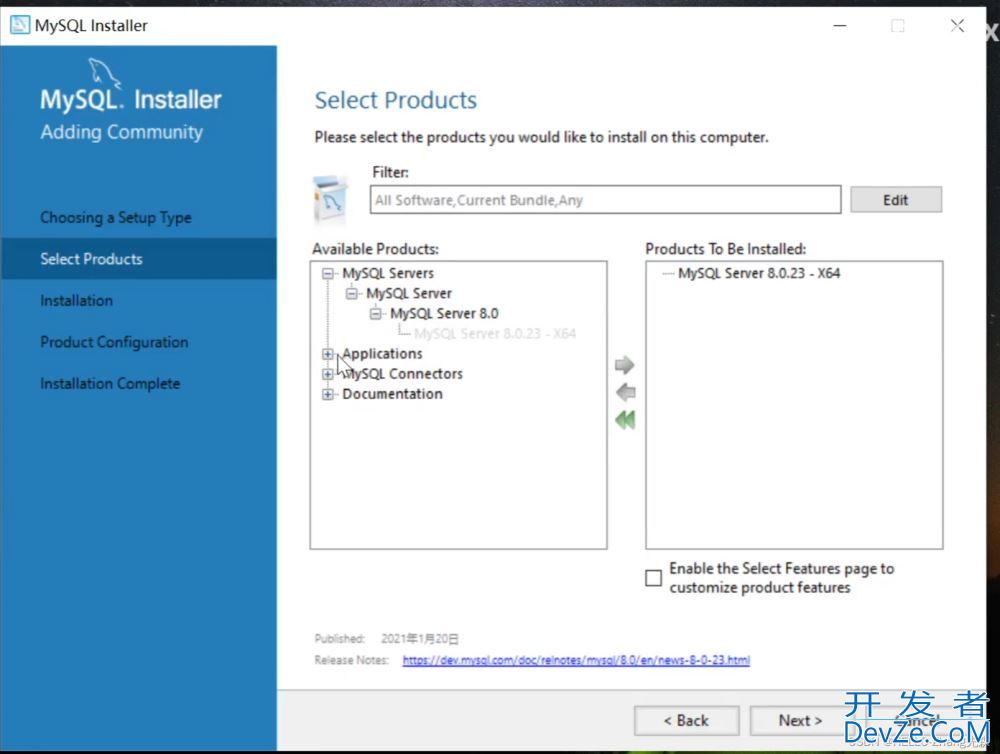
重点来了!如何转到别的盘的重点!
鼠标点击你刚刚导入的Mysql Server,就会出现下面这个内容,对比上面的内容,多了个“Advanced Options”
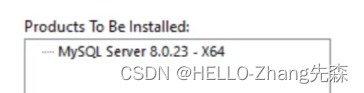
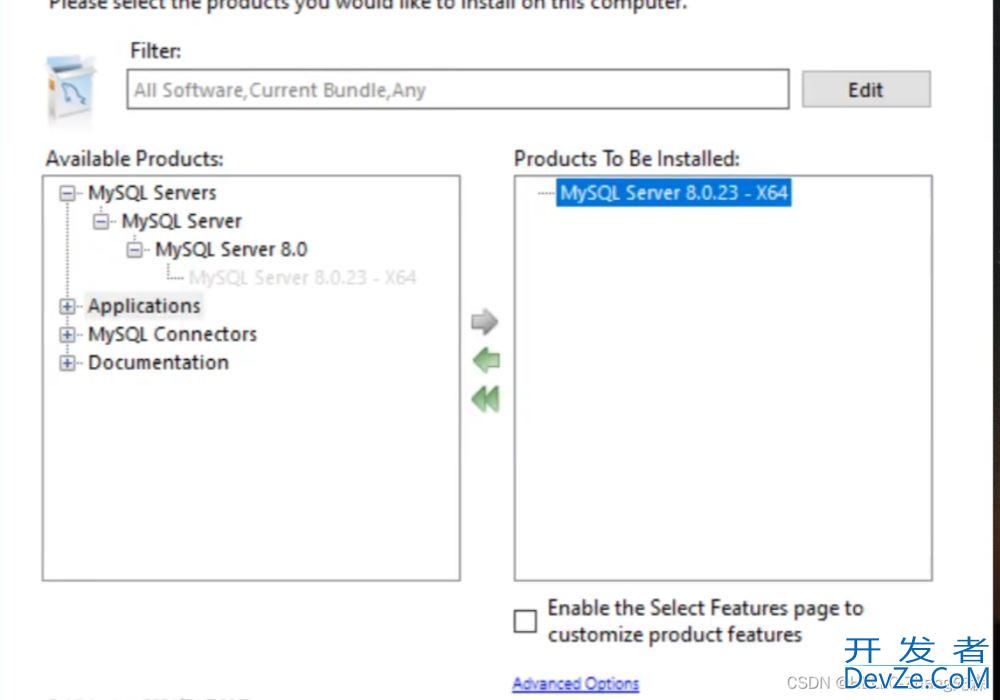
“Advanced Options”就是可以选择你想要安装的目录,但是要记住,一个是放server,一个是放data。所以在上面构建了两个文件夹!
有个步骤我忘记截图了,反正大致是这个意思,将你需要的内容放到你刚刚创建的文件夹就对了。
随后就是点击,Execute进行下一步
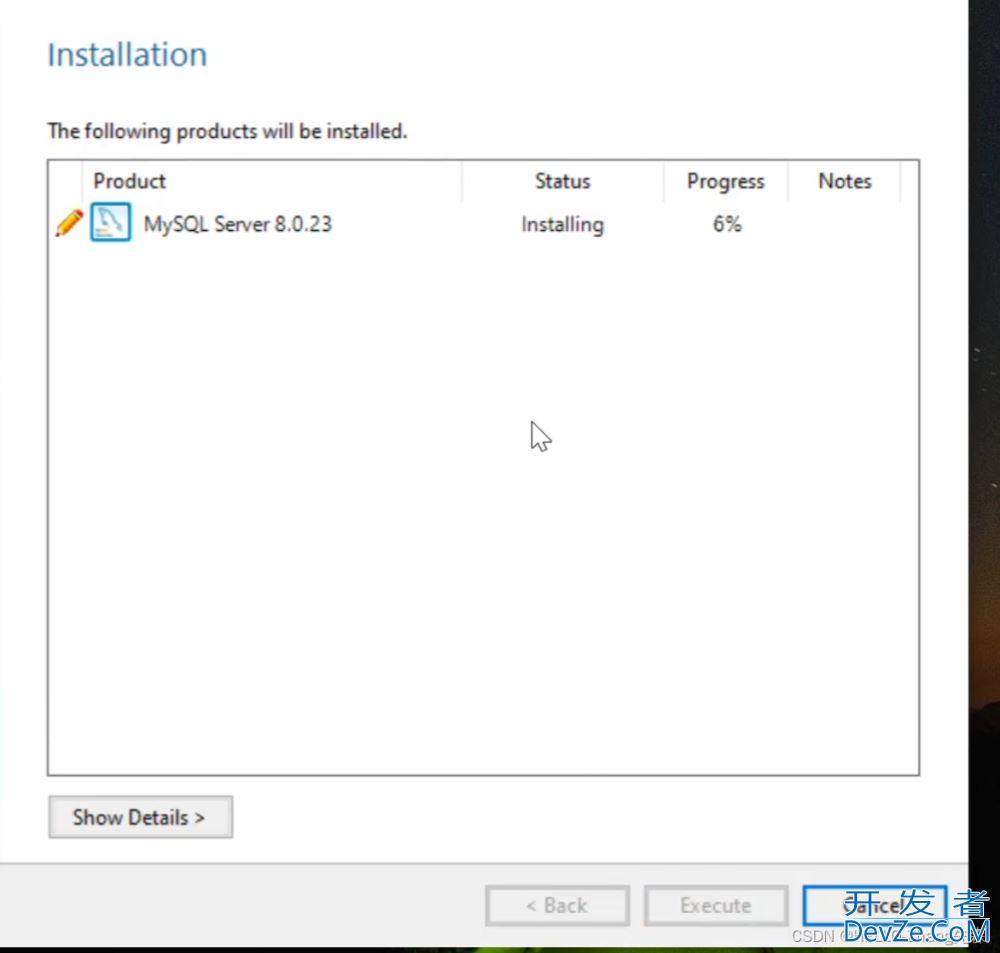
等待下载完成
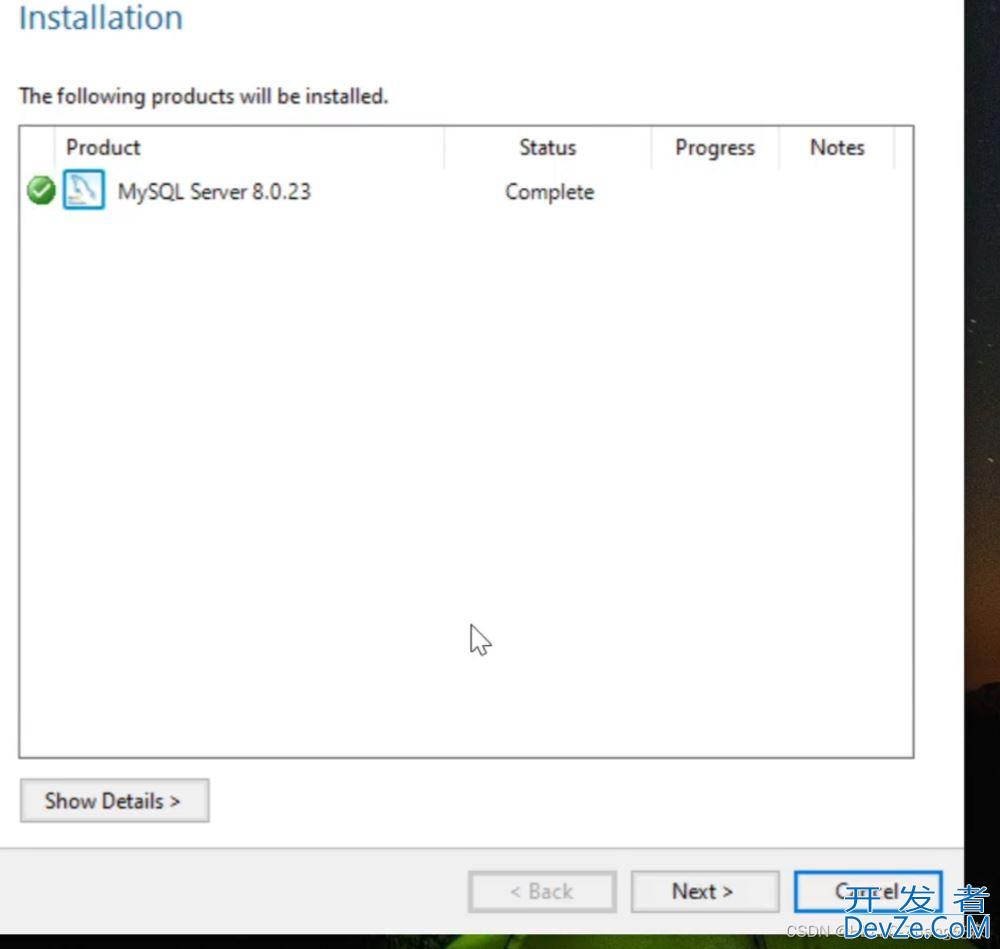
一路Next即可
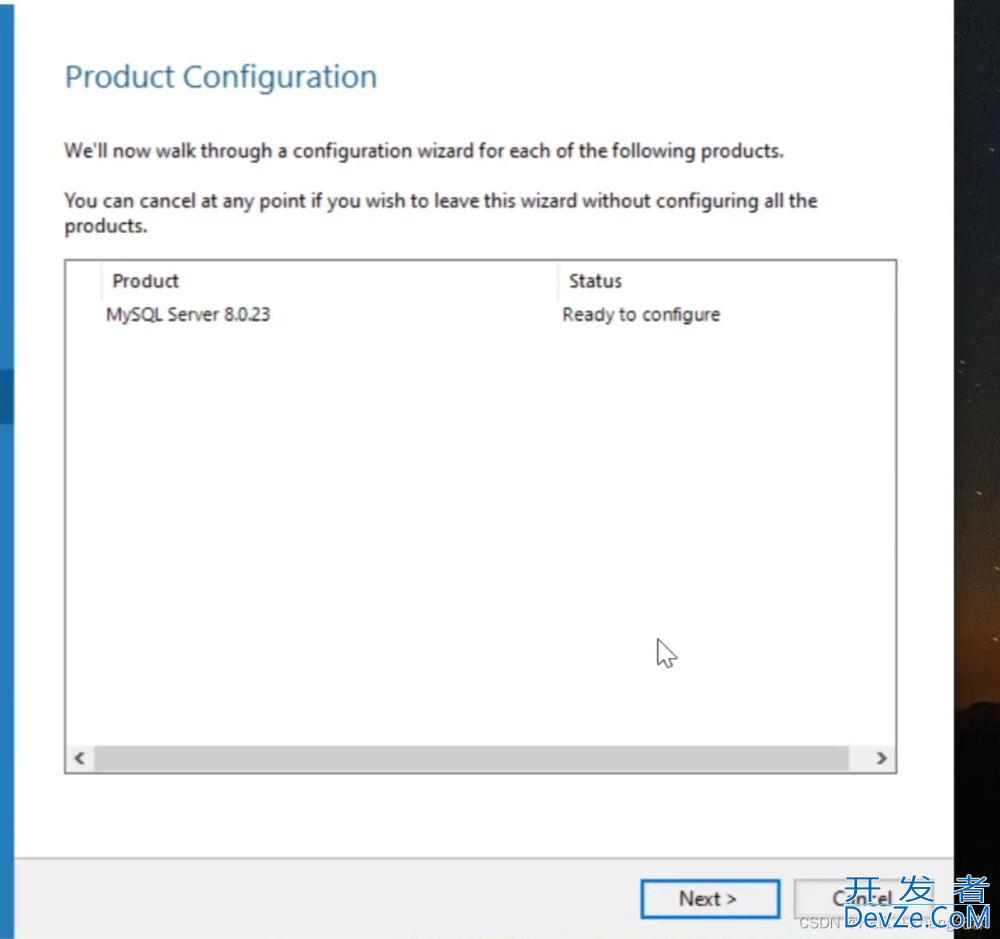
端口号没必要变,如果你android变了,请记住!
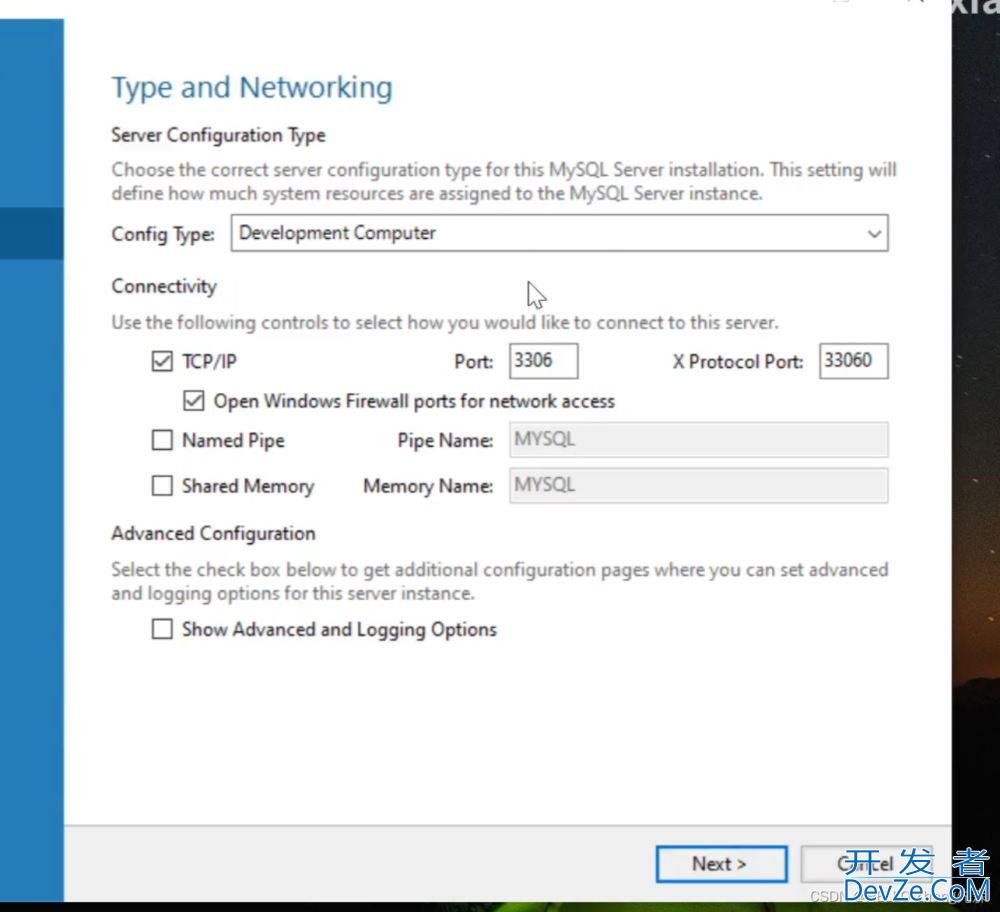
接着 NEXT
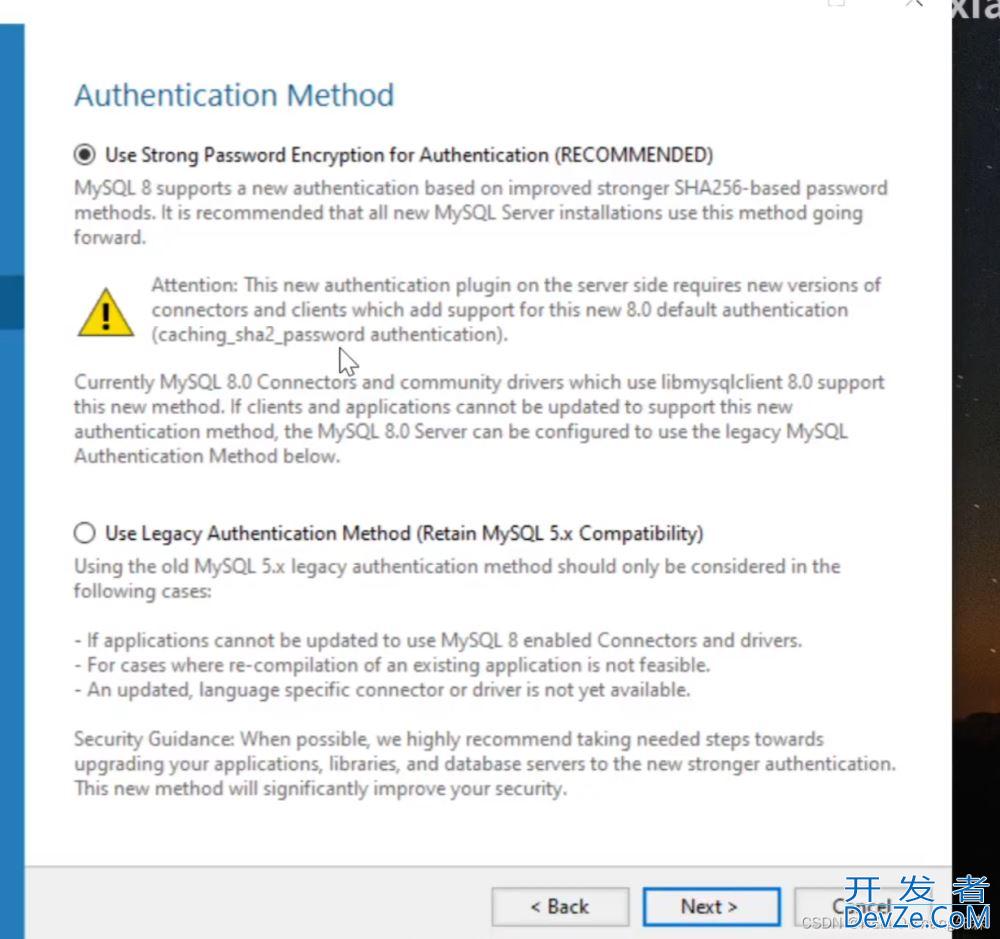
重要!设置自己的账户和密码。我这里账户和密码使用的都是‘root’
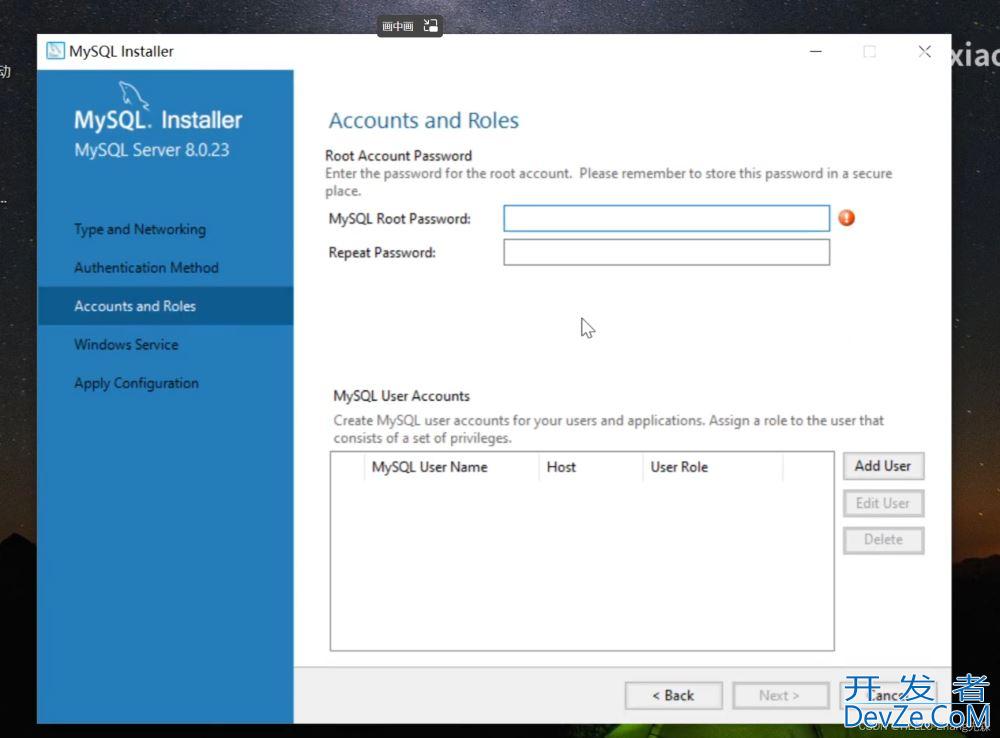
接着next
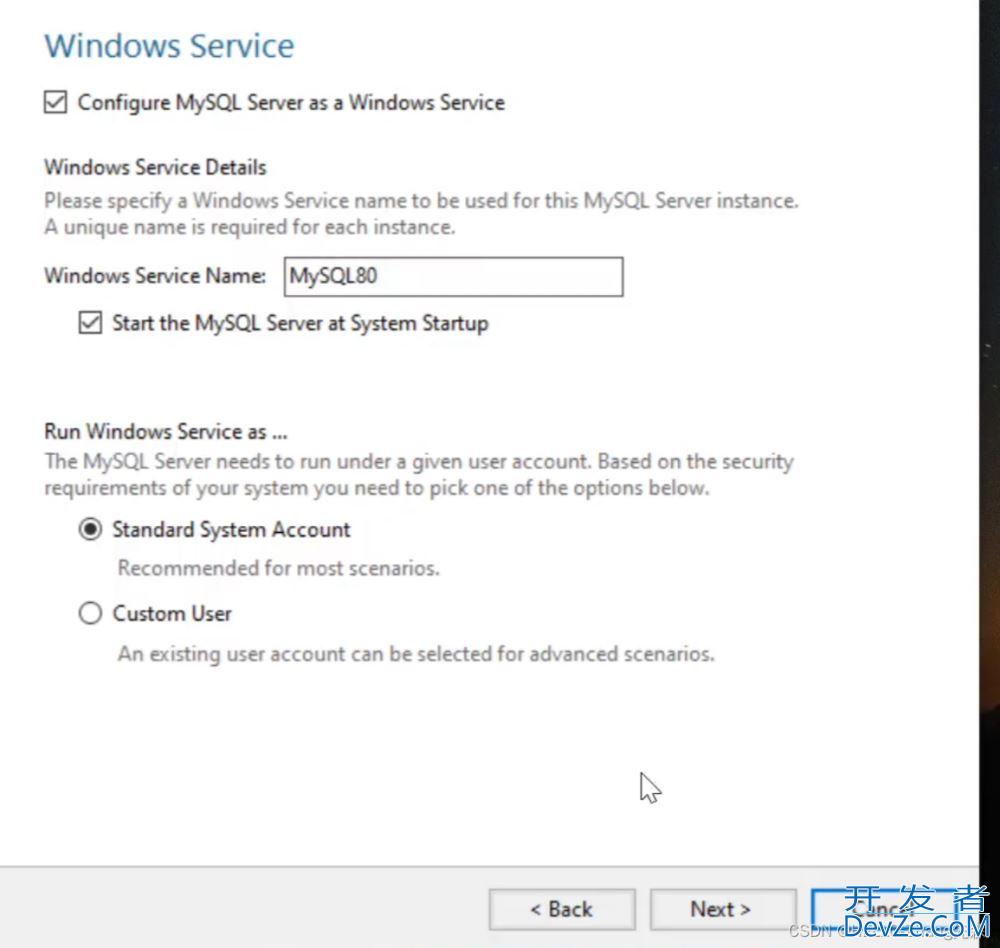
点击 ,execute
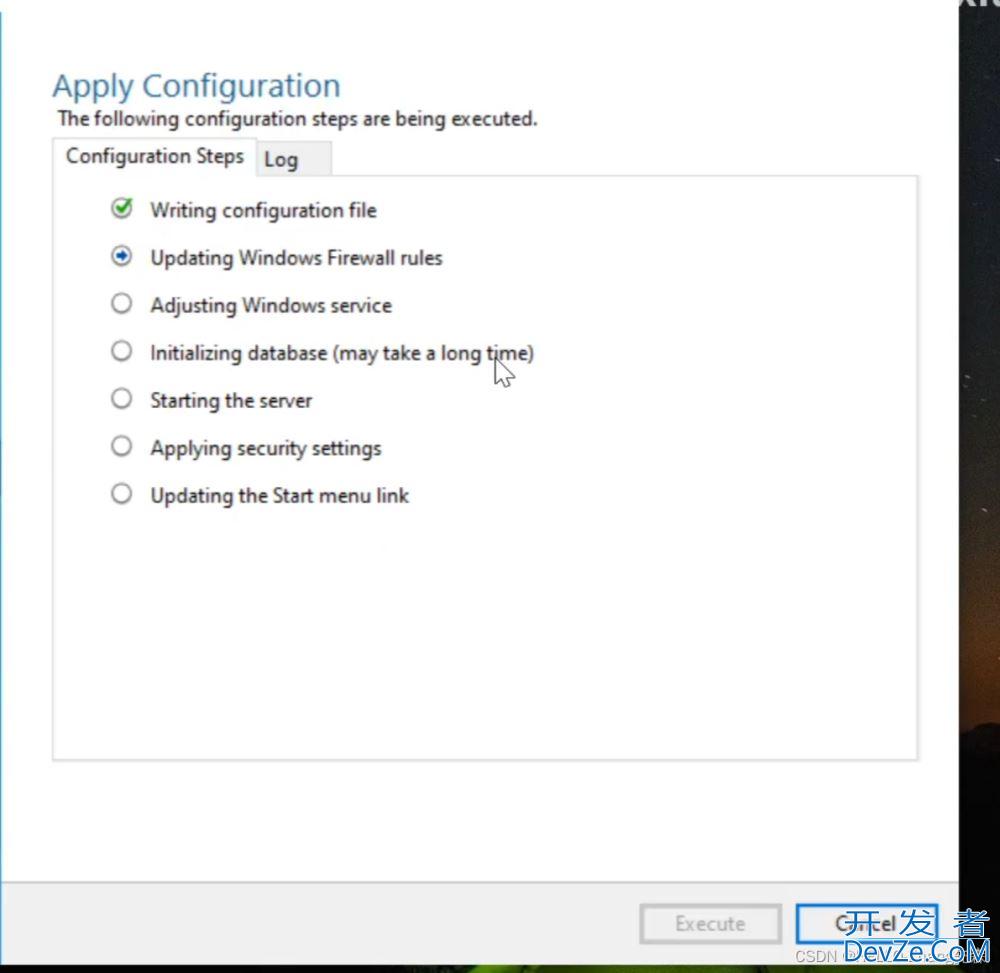
安装的时候,需要等待一下
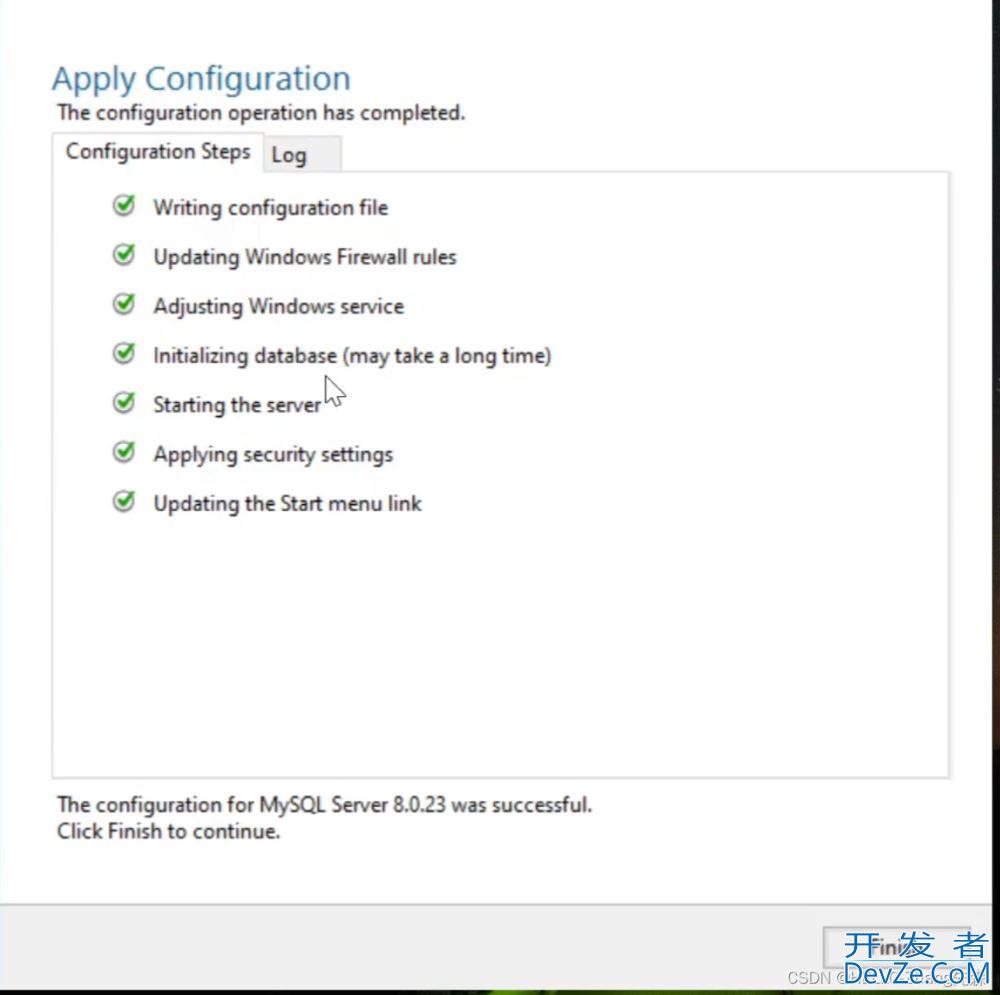
到这,基本完成,点击finish,点击next即可。 打开一开始创建的文件夹
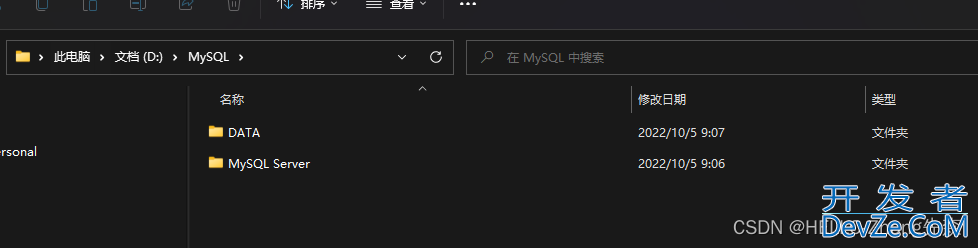
data文件夹
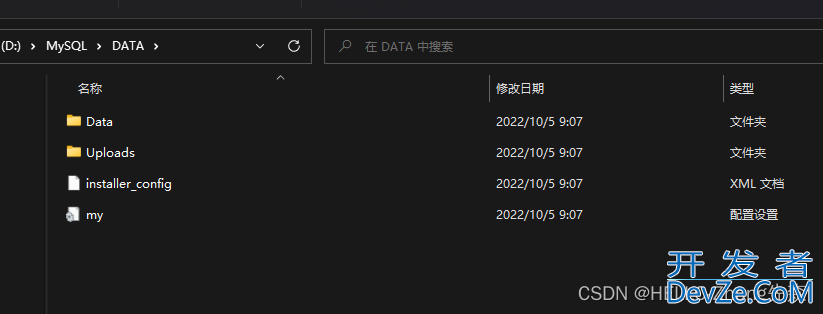
MySQL Server文件夹
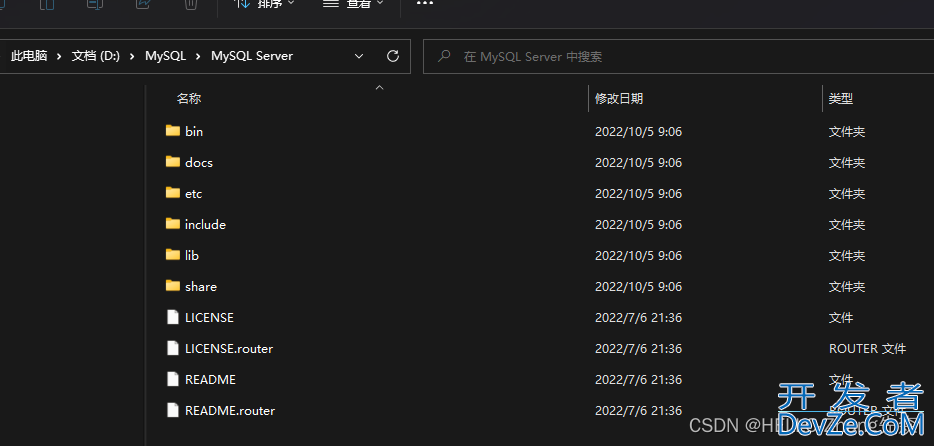
出现上面这些内容,到这基本安装成功了! win NbmXkYUJqM+ r---输入cmd,打开终端 试试看是否安装成功

一般,可能,大概,百分之90会出现,下面这个情况

为什么?因为没有配置环境变量
配置MySQL的环境变javascript量
搜索“查看高级系统设置”
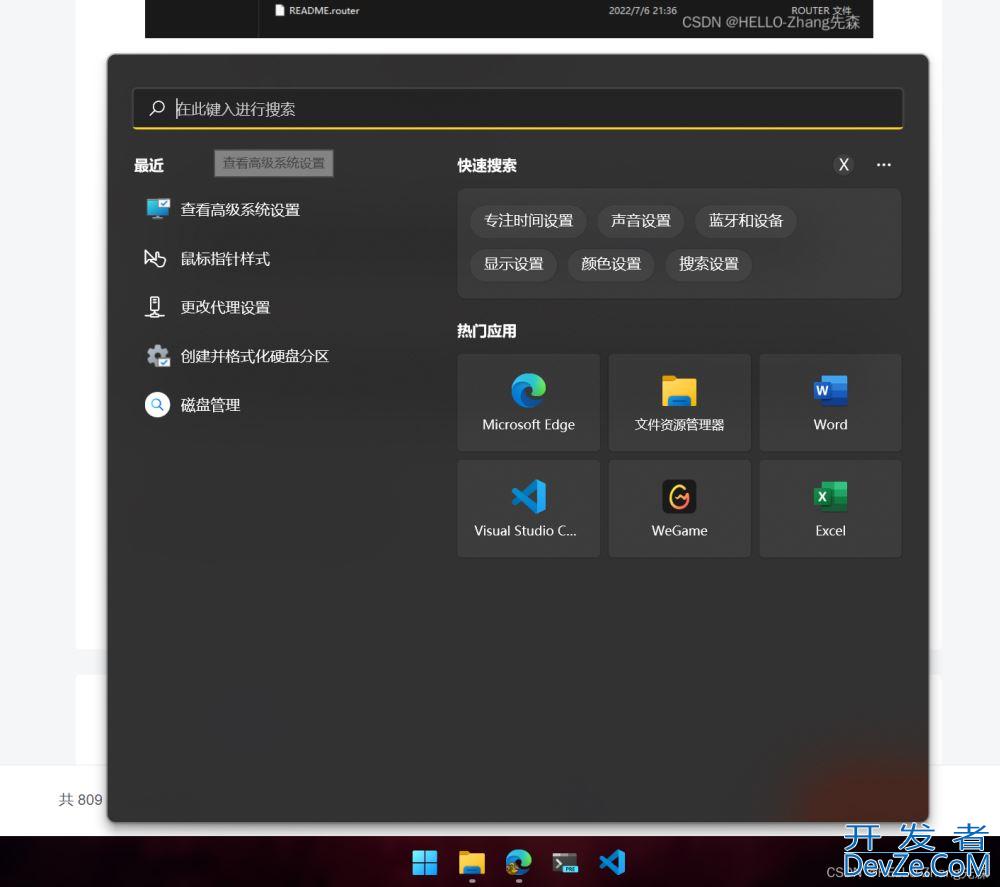
出现下面这个界面
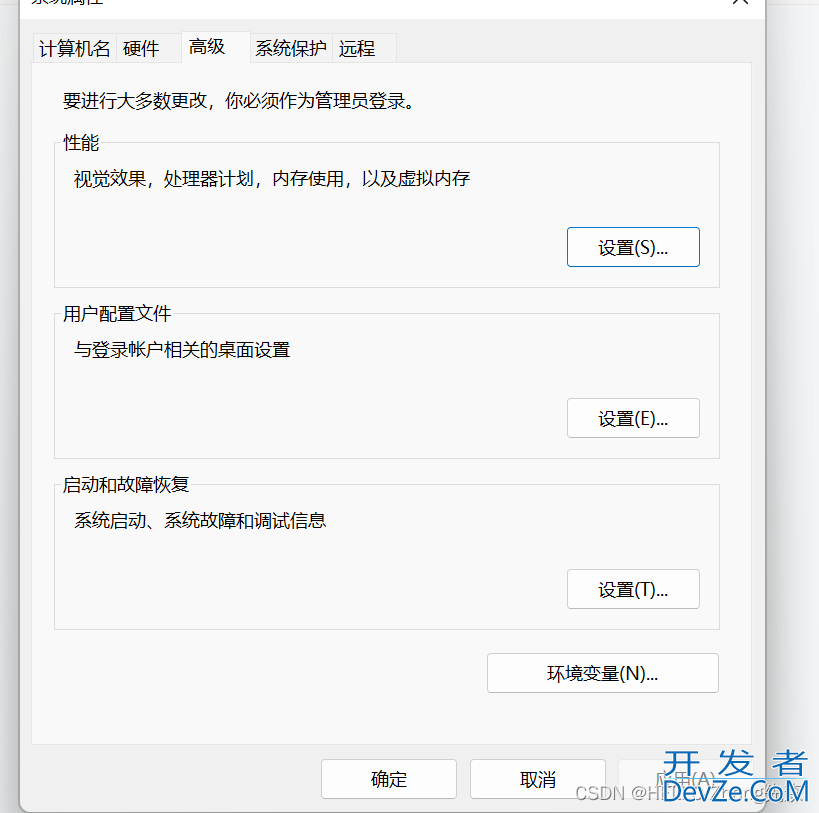
点击“环境变量”
将会出现下面这个界面
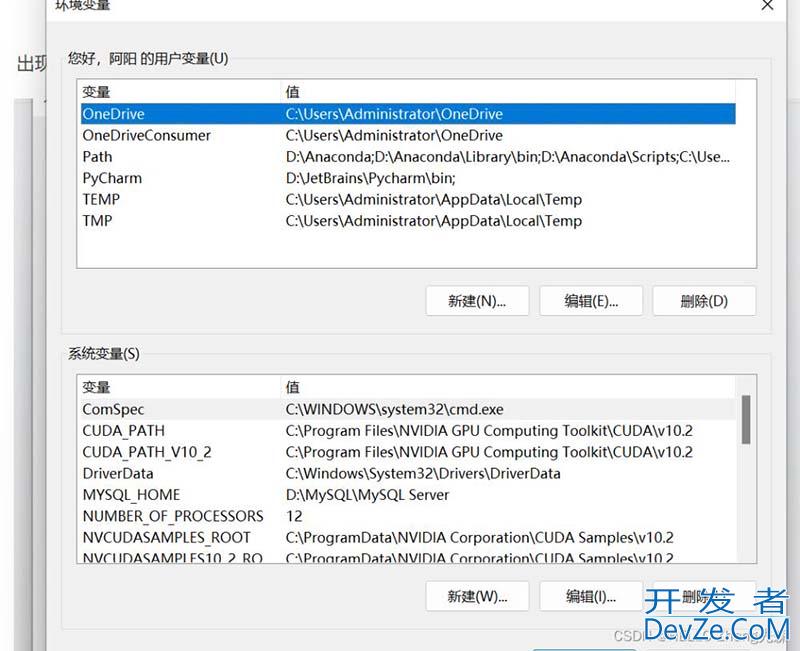
点击“新建(w)” ,是下面这个吖!!!
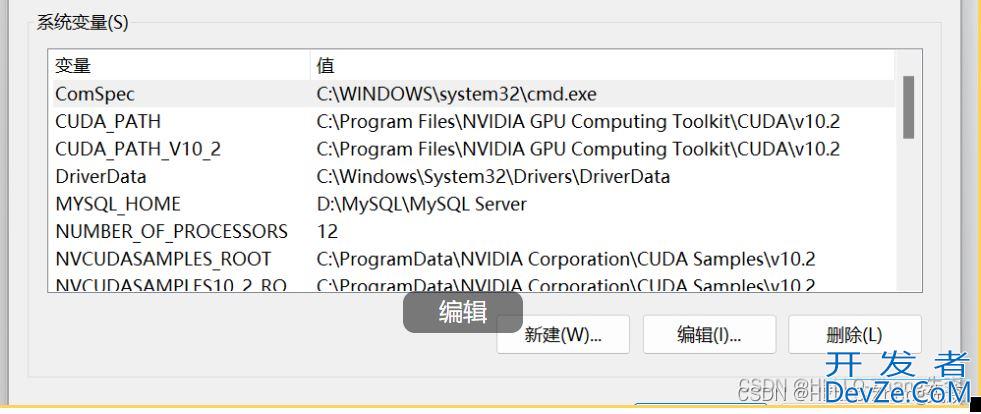
重点又来了
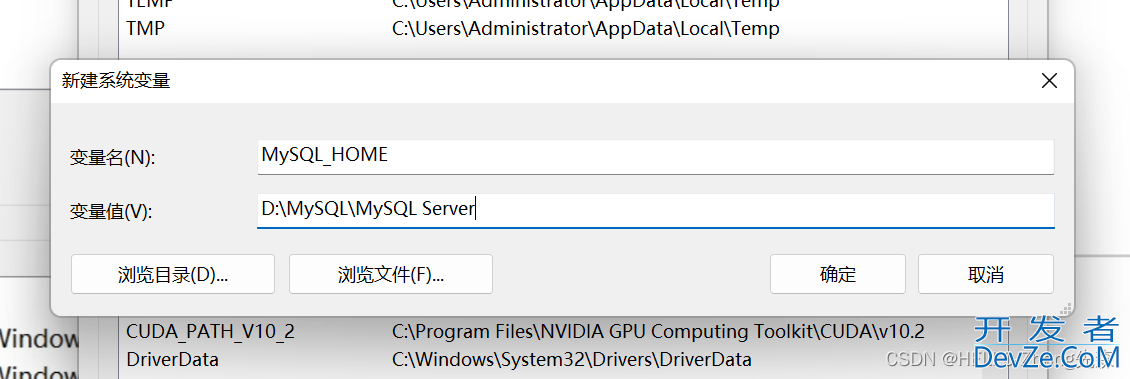
变量值:这个变量值就是你一开始创建的MySQL Server这个文件夹的路径
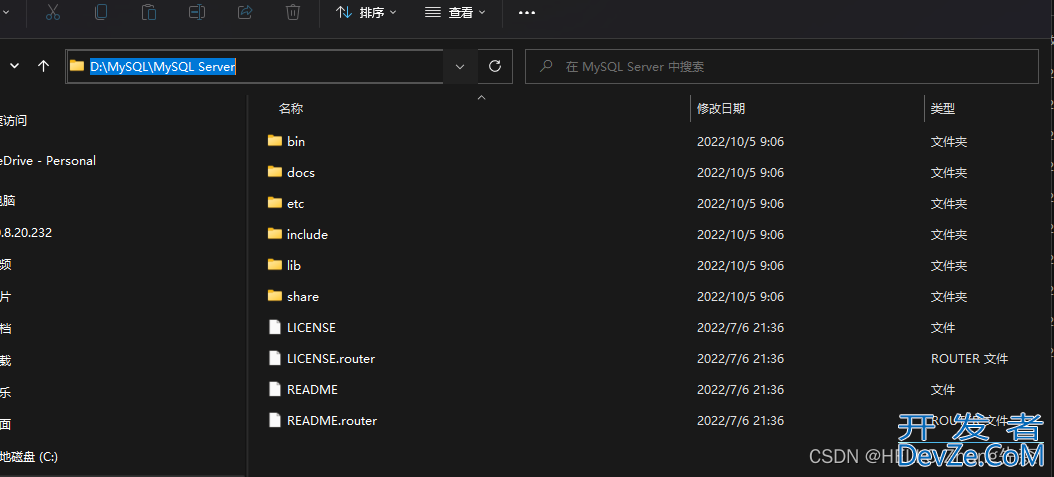
添加path
还在android环境变量这个界面,选择Path
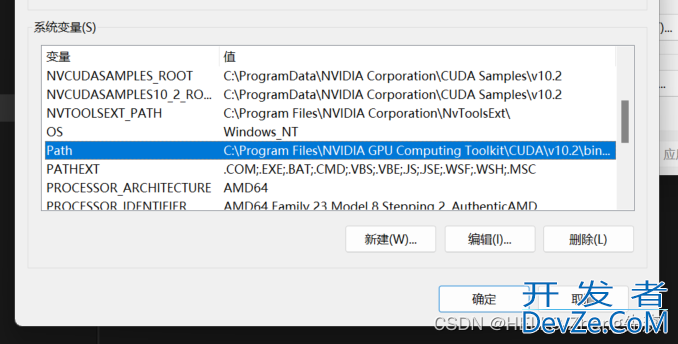
点击编辑
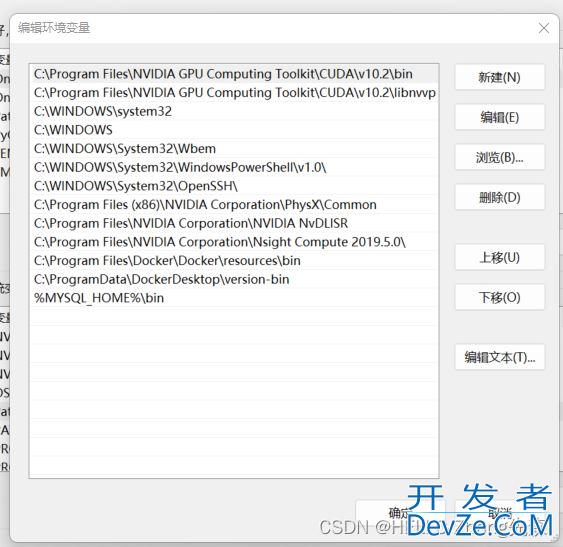
点击“新建&rdquohttp://www.devze.com;
输入: %MYSQL_HOME%\bin
上面的加粗部分

这时候,win + r---输入 cmd,打开终端,
输入——mysql --version

基本上就成功了
进入MySQL
输入 mysql -u root -p
密码: root

到这,出现
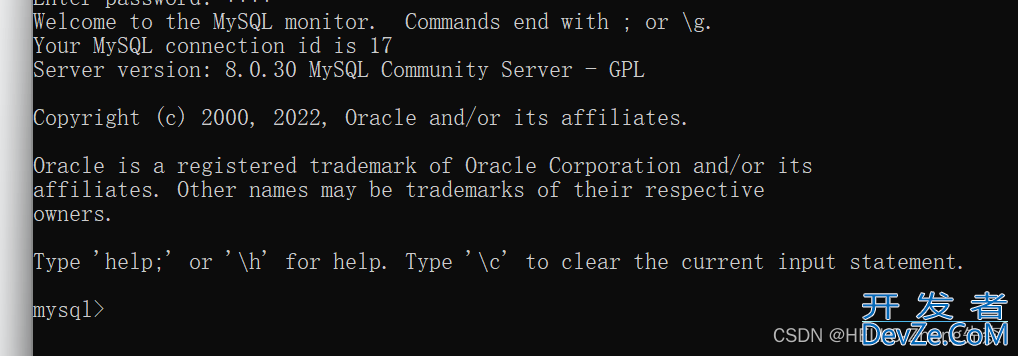
就ok了,MySQL安装完成
总结
到此这篇关于Windows安装M开发者_MysqlySQL到D盘的超详细步骤的文章就介绍到这了,更多相关windows安装MySQL到D盘内容请搜索我们以前的文章或继续浏览下面的相关文章希望大家以后多多支持我们!
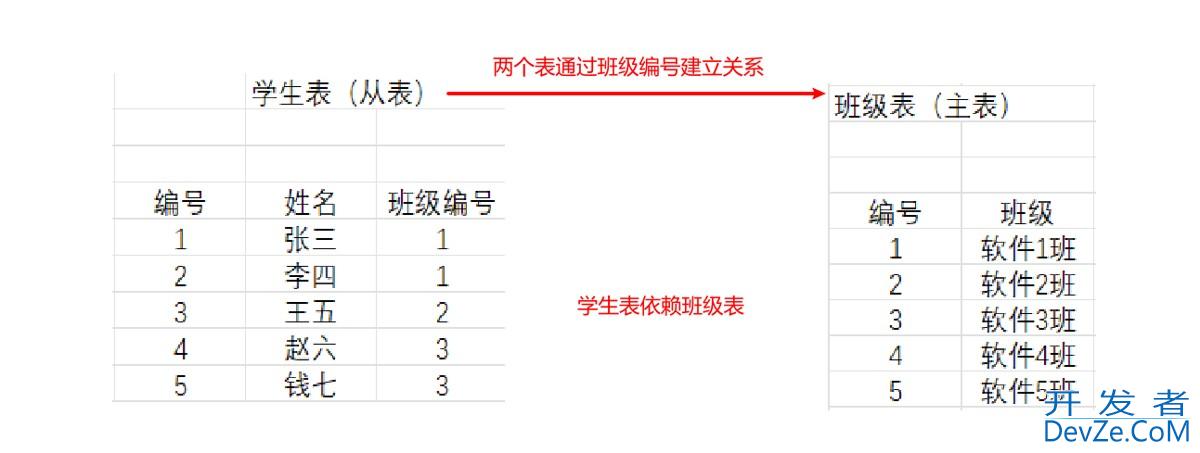
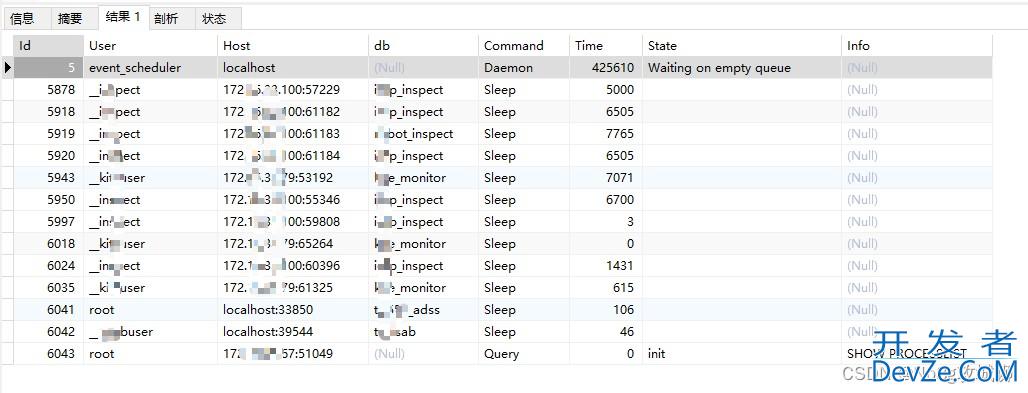
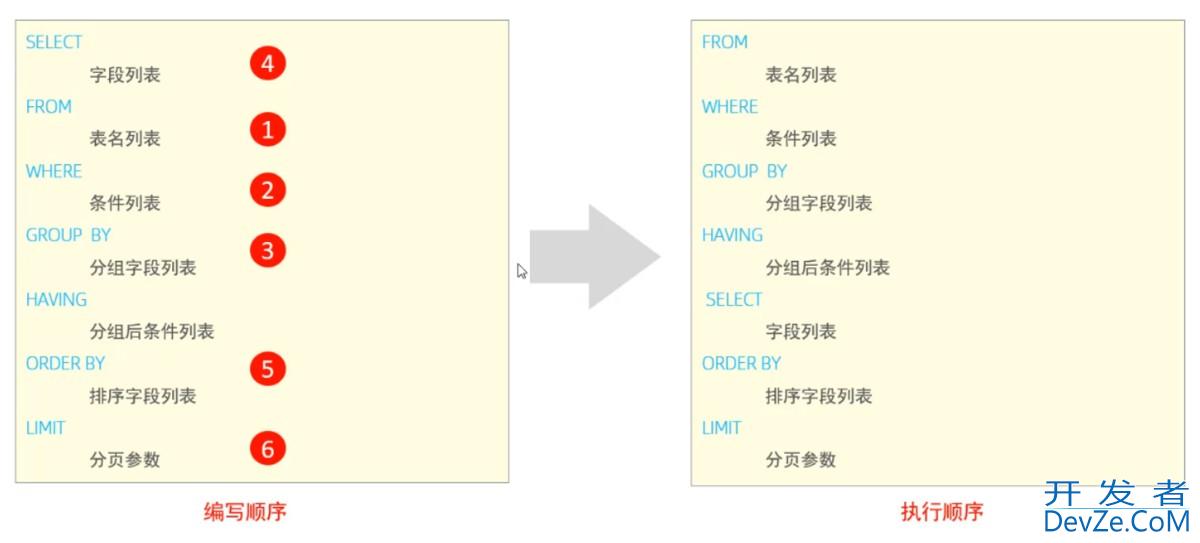
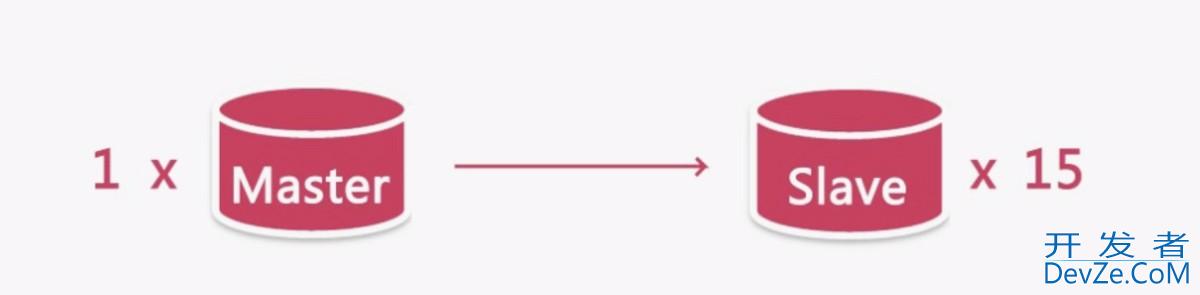
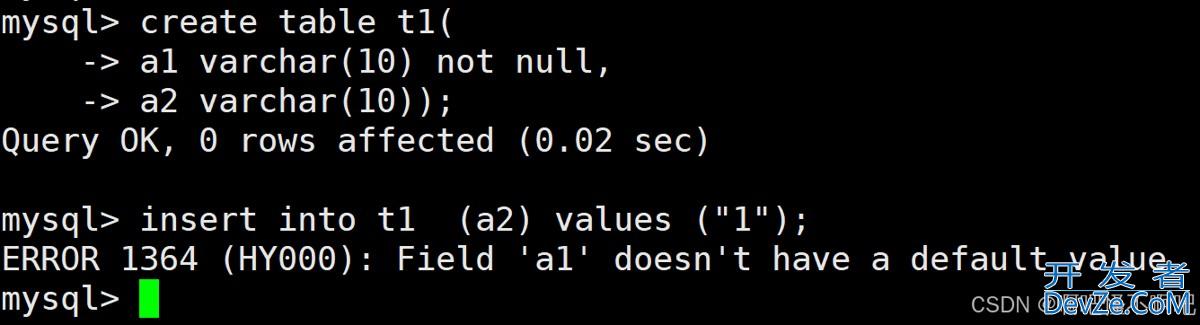
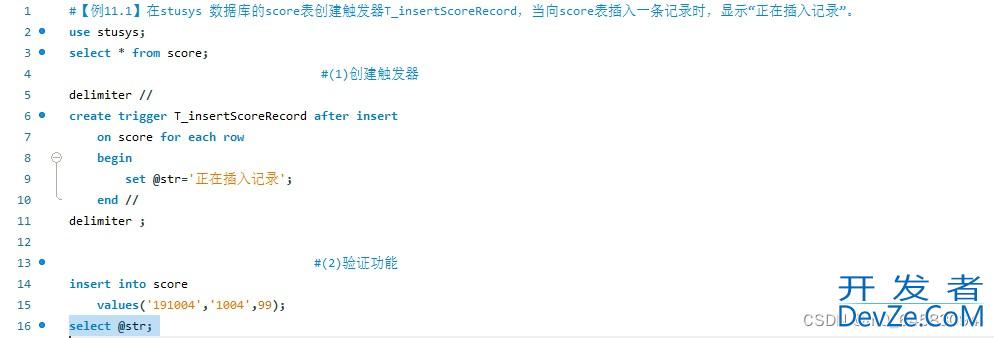
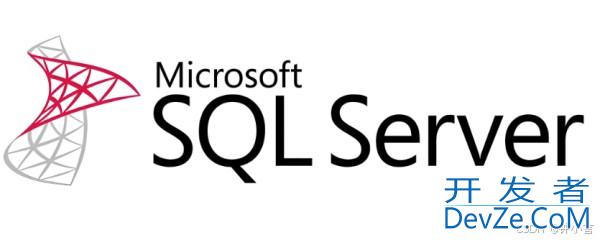
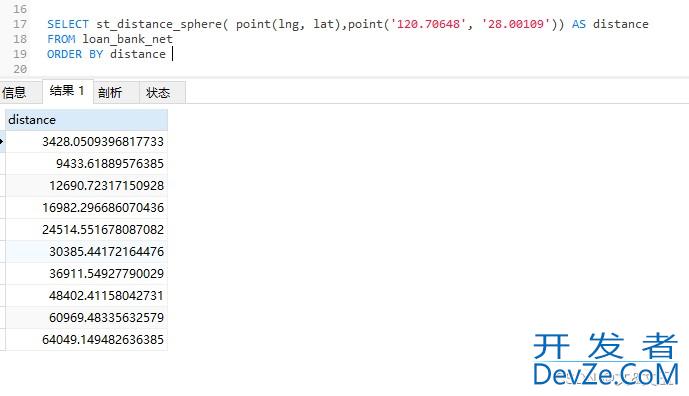
 加载中,请稍侯......
加载中,请稍侯......
精彩评论