目录
- 下载 python3
- P编程yCharm 下载
- Pycharm设置
- 新版Pycharm界面讲解
- 程序运行的几种方式js
- 调试界面讲解
- Pycharm常用快捷键总结
- Pycharm常用插件统计
- 如何下载
- 常用插件推荐
本文详细介绍了Python3.13 + PyCharm开发环境配置的全过程,旨在帮助初学者快速完成Python开发环境搭建,内容包括环境的配置安装、软件介绍乃至常用的快捷键和插件推荐。
下载 python3
python下载地址【官方】
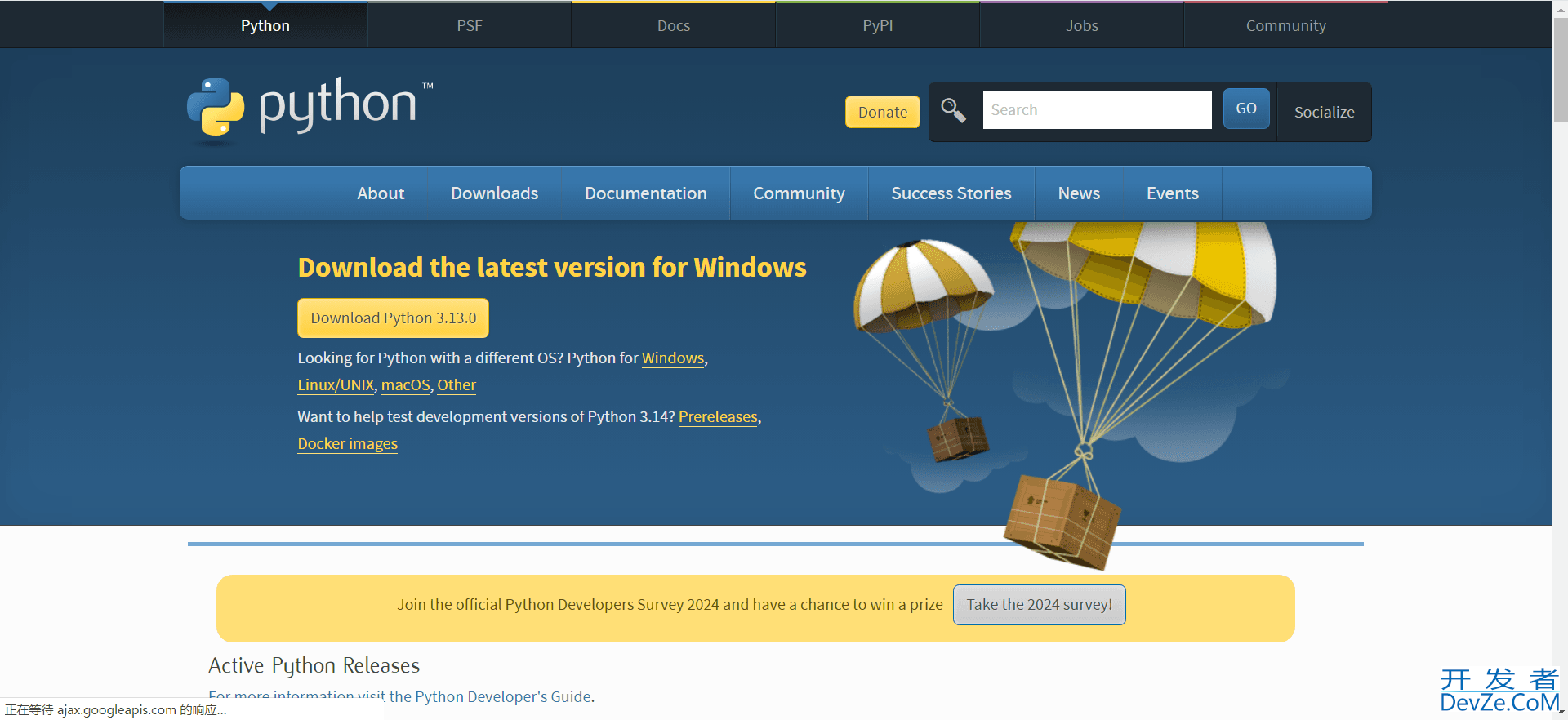
下载好后,直接【点击安装】,记得勾选下面两个选项
不介意安装位置的可以直接选择Install Now
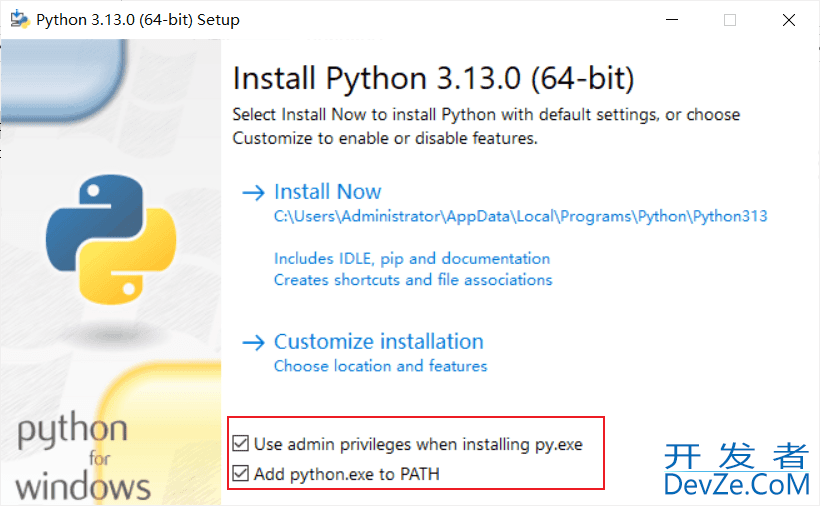
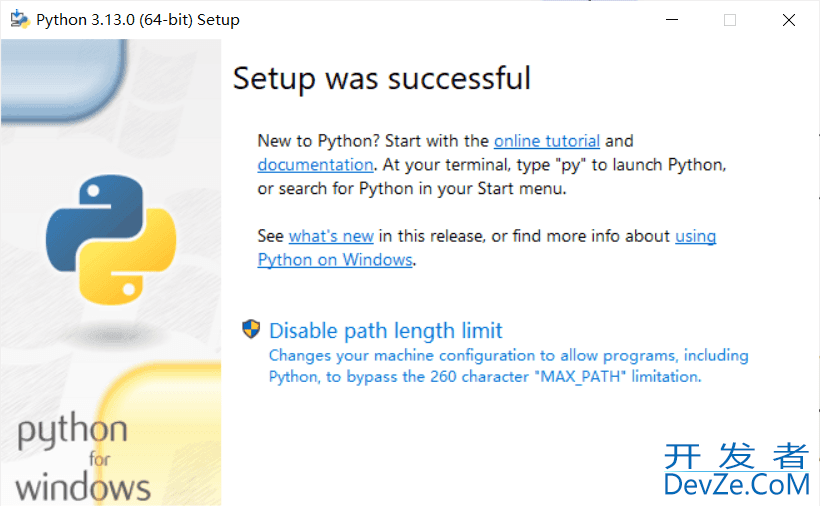
安装好后,win+R调出“运行” 对话框 ,输入cmd进入命令行界面
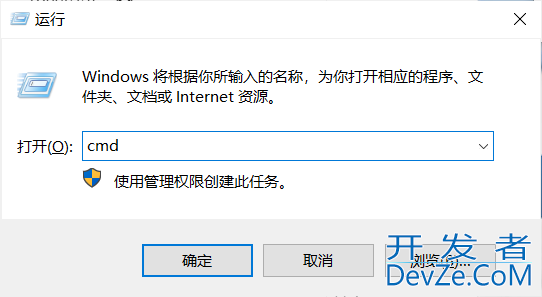
输入 python -V 或者 python --version
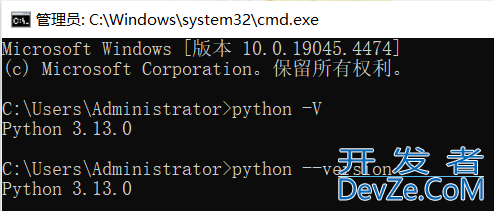
出现版本号表示安装成功
PyCharm 下载
下载地址:PyCharm官网
往下找到社区版,免费的
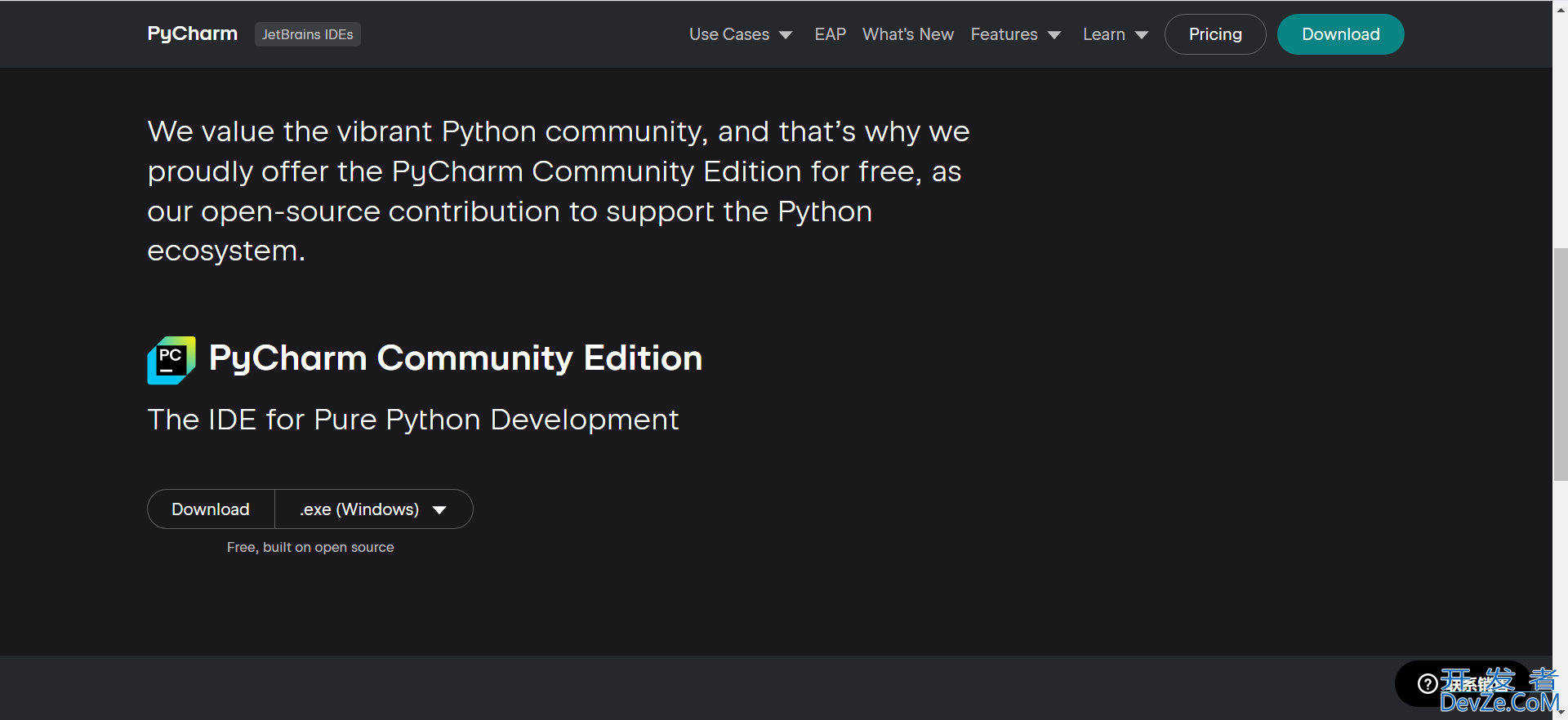
下载完成后,安装pycharm,选择一个位置【不建议放在C盘】,点击下一步
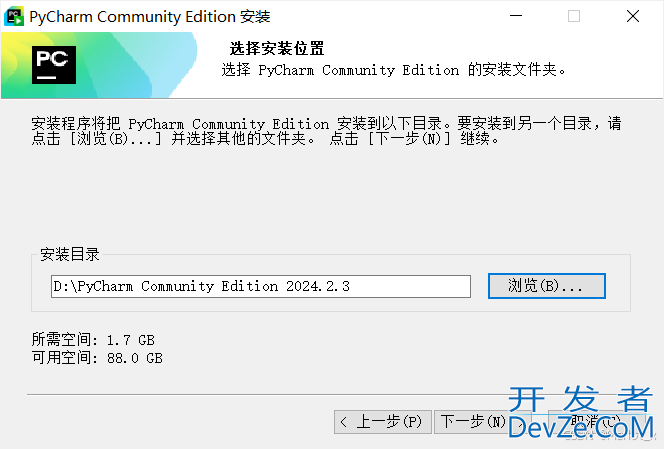
此处注意这两个一定要勾选,其他的看使用场景选择,可以全部勾选
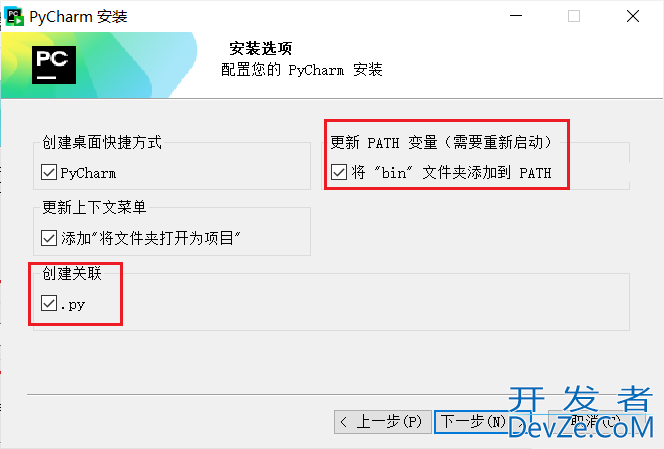
安装完成,打开pycharm
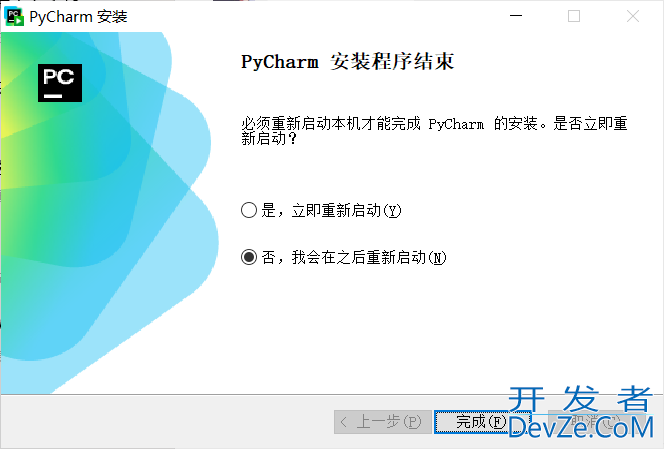
Pycharm设置
点击新建项目
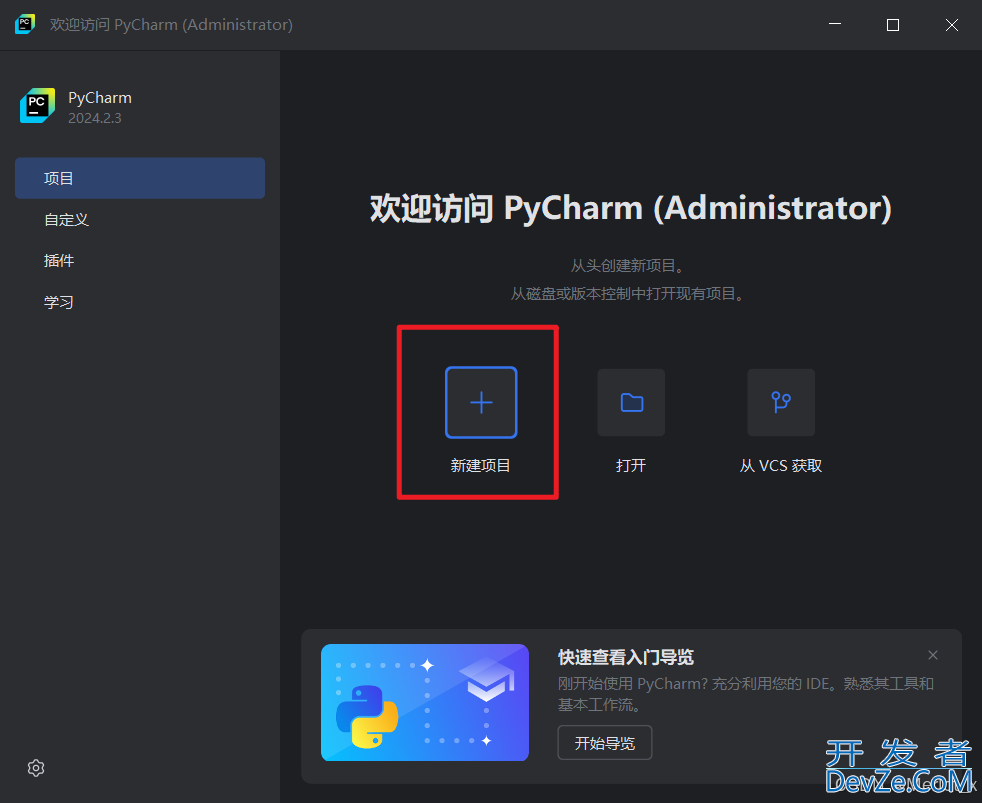
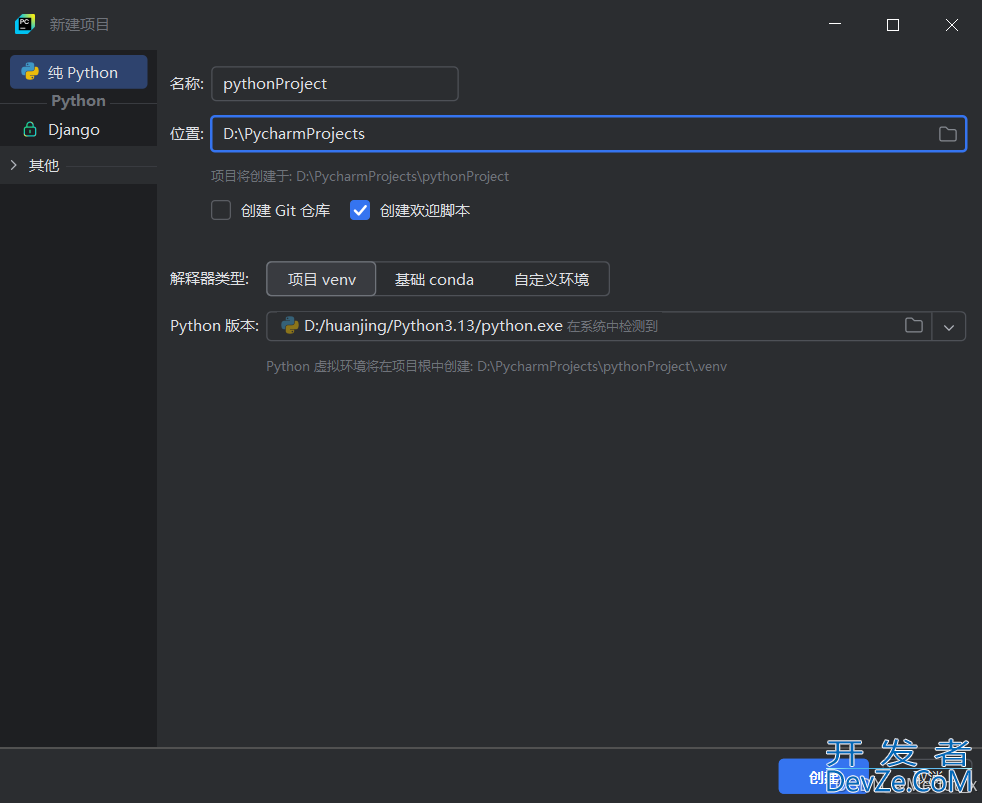
关于解释器的选择可以看下面
1、system interpreter不推荐使用
2、Virtual Environment—Python的虚拟环境
可以使一个Python程序拥有独立的库library和解释器interpreter,而不用与其他Python程序共享统一个library和interpreter。虚拟环境的好处是避免了不同Python程序间的互相影响(共同使用global library 和 interpreter),例如程序A需要某个库的1.0版本,而程序B需要同样这个库的2.0版本,如果程序B执行则A就不能执行了。Virtual Environment是一款工具,Pycharm中集成了,用以创建独立的虚拟环境。Virtual Environment主要解决的库依赖和版本依赖、以及间接授权等问题。
3、 conda Enviroment
如果你的电脑中安装了Anaconda软件,也可以使用Anaconda里面附带安装的Python解释器,和第一种使用本地解释器类似推荐使用Virtual Ephpnvironment !
至此Pycharm安装成功
进入后会看到如下代码
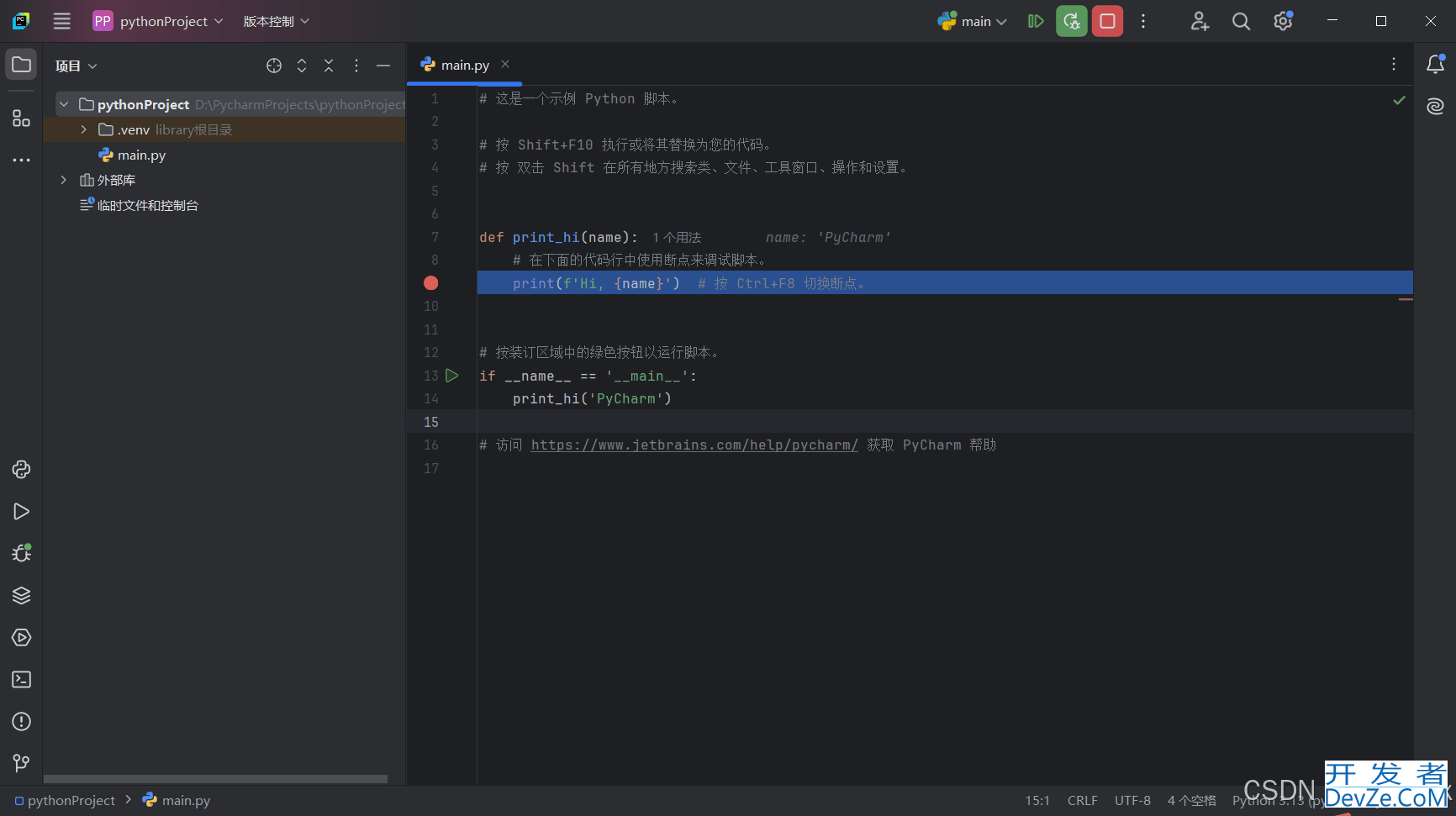
新版Pycharm界面讲解
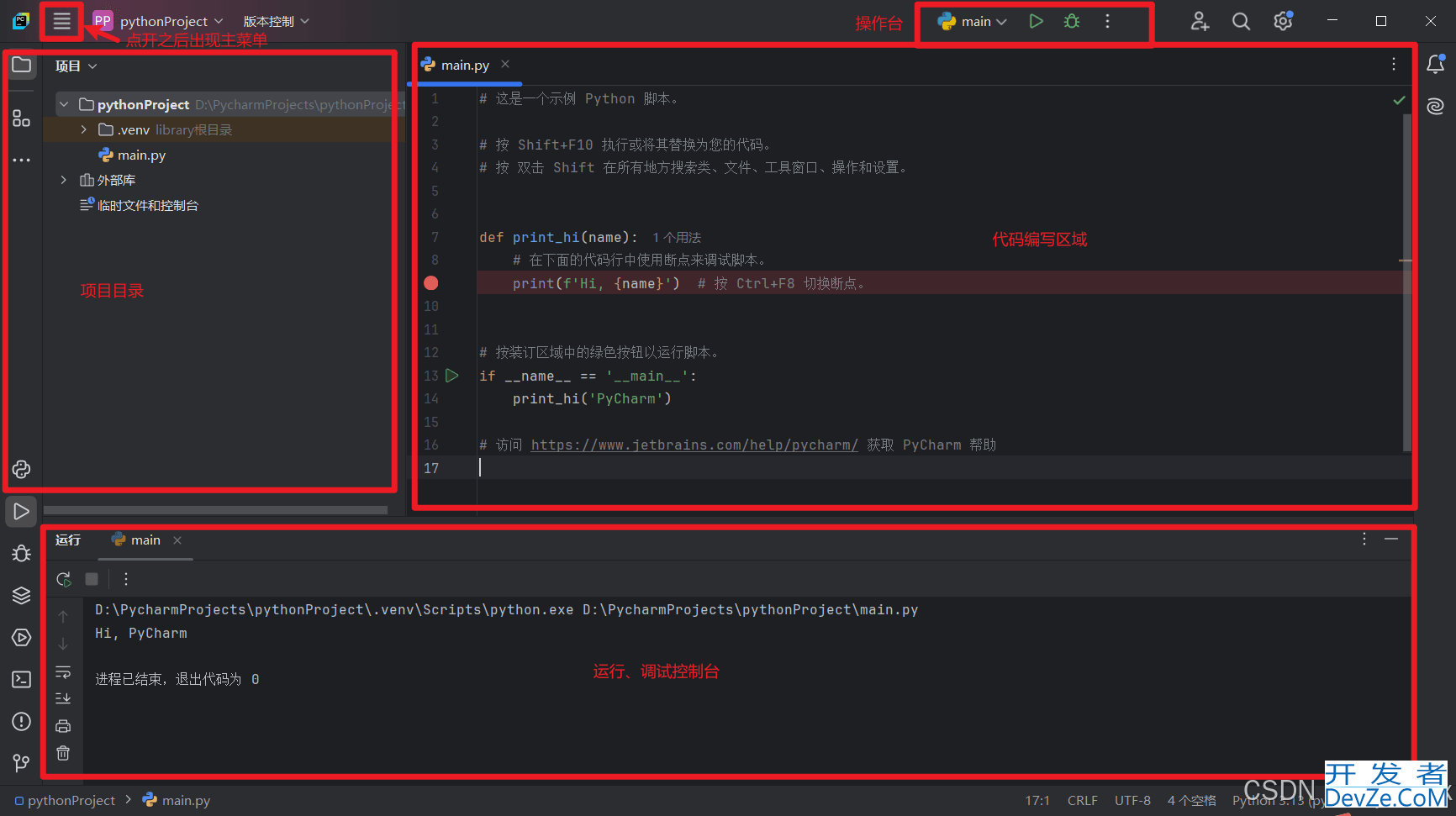
程序运行的几种方式
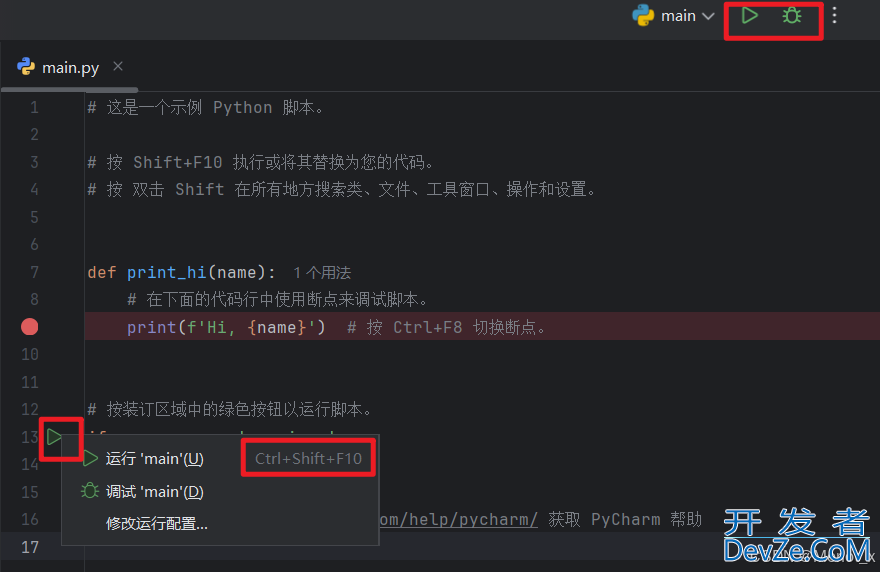
调试界面讲解
代码行数处的红色按钮是断点,主要调试时使用,在调试时程序会停在断点处等待下一步指令,在实际的开发过程中调试是必不可少的
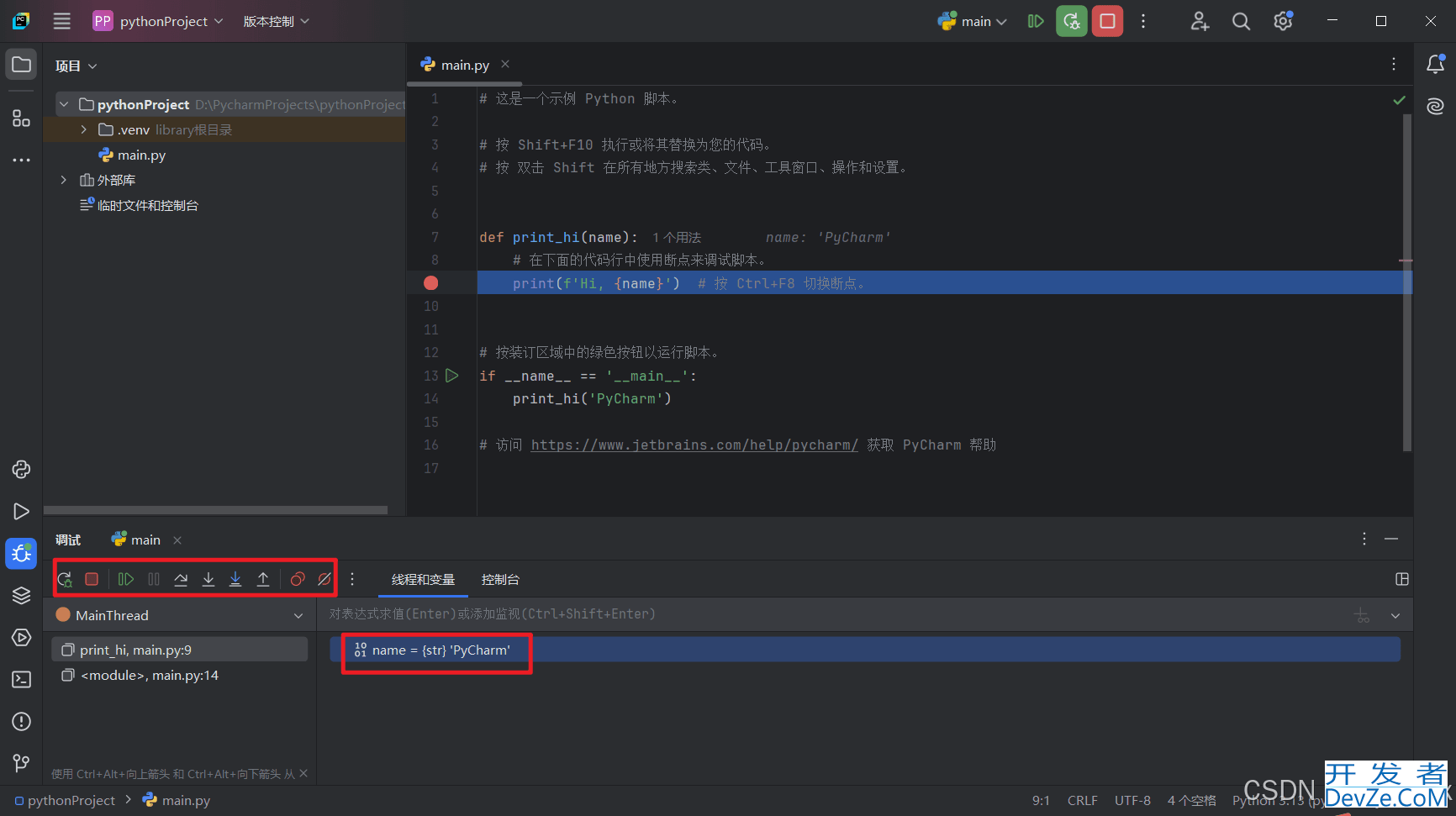
name = {str}'PyCharm'
此处可以从调试界面得知,调用 print_hi 函数传递过来的值是字符串类型的PyCharm
目前程序会停止在断点处等待下一步指令,我们主要通过这几个debug调试语句执行按钮或者对应的快捷键控制,下面对这些按钮进行简单描述【顺序从左到右】:
- 重新运行 ctrl + F5
- 重新运行本程序
- 停止 ctrl + F2
- 停止调试进程 会出现提示 【进程已结束】
- 恢复程序 Resume program F9
- 直接运行到下一断点处。若无下一断点,则直接跑完程序。
- 暂停程序
- 步过 Step Over F8
- 执行当前行,如果当前行是一个函数,则不会进入函数内部,也就是把子函数整个作为一步
- 步入 Step Into F7
- 进入函数内部执行,如果当前行不是一个函数调用,则表现和 Step Over 一样
- 单步执行代码 Step into my code Alt + Shift +F7
- 从当前系统模块函数代码中直接往下执行直到执行到应用本身的代码
- 步出 step out Shift + F8
- 当单步执行到子函数内时,用step out就可以执行完子函数余下部分,并返回到上一层函数
- 查看断点 Ctrl + Shift + F8
- 可以查看到当前程序所有的断点。断点分为两种:一种是行断点,是自己设置的、以供调试使用的断点;另一种是异常断点,即报错,运行到那就会停了
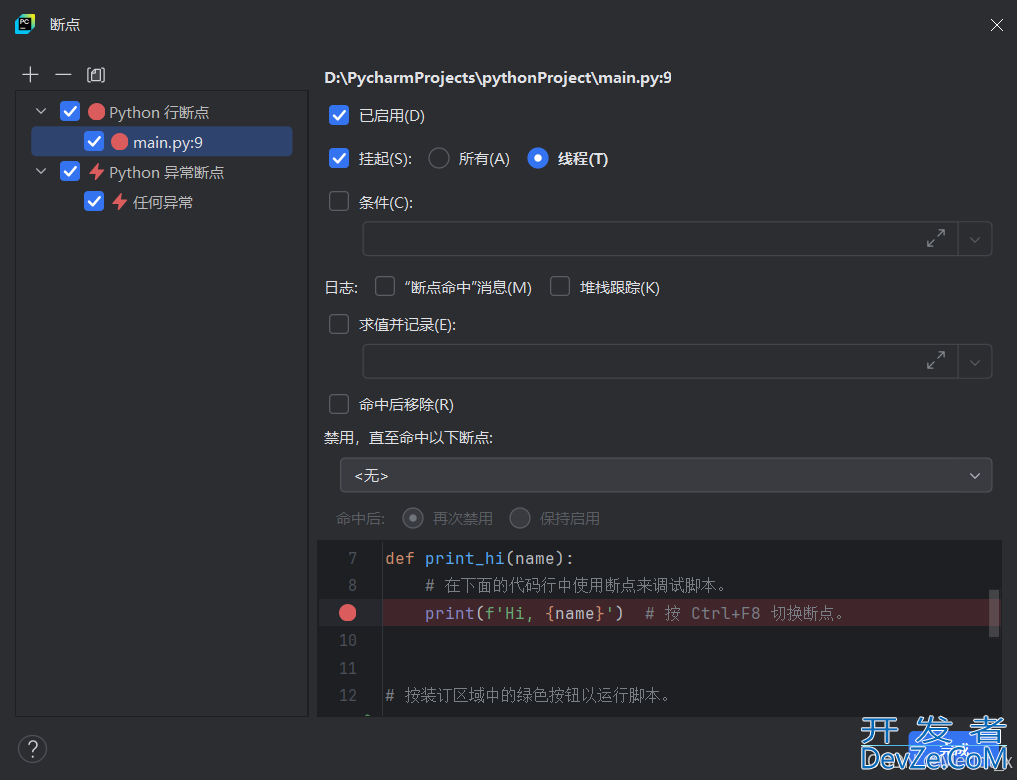
一般操作步骤:设置好断点,debug运行,然后 F8单步调试,遇到想进入的函数 F7 进去,想出来在 Shift+F8,跳过不想看的地方,直接设置下一个断点,然后&nbswww.devze.comp;F9 过去。
关于调试最好看看这两篇,写的很简单明了
Pycharm debug调试教程(零基础轻松上手)
【最新版】PyCharm基础调试功能详解
Pycharm常用快捷键总结
Pycharm 常用快捷键大全,全网最全!
Pycharm常用快捷键汇总
2. 多行代码合并为一行【Crtl+Shift+J】
3. 修正报警告的代码【Ctrl + Enter】
4 .包装代码【Crtl+Alt+T】
5. 快速注释/取消注释【Crtl+/】
6. 向右缩进一个制表位【Tab】
7. 向左缩进一个制表位【Shift + Tab】
8. 在上方插入新行【Ctrl + Alt + Enter】
9. 在下方插入新行【Shift + Enter】
10. 上下移动选中代码【Alt + Shift + 上、下键】
11. 上下移动选中方法体【Ctrl + Shift + 上、下键】
12. 直接复制选中代码【Ctrl + D】
13. 折叠代码【Ctrl + -】
14. 展开代码【Ctrl + +】
15. 将代码抽取为一个方法【Ctrl + Shift+M】
16. 重命名文件【Shift+F6】
17. 查找类被引用的地方【Ctrl+N】
18. 查找/全局查找【Ctrl+F / Ctrl + Shift+F】
19. 替换/全局替换【Ctrl+R / Ctrl + Shift+R】
20. 快速跳转报错的代码www.devze.com【F2】
21. 定义一个书签【F11】
22. 代码小写转大写【Ctrl + Shift+U】
23. 进入一个方法【Ctrl + B / Ctrl +鼠标左键】
24. 快捷查看方法的实现(源码)【Ctrl + Shift + I】
25. 查看文档描述【Ctrl + Q】
26. 查看文件中的方法【Ctrl + F12】
27. 最近编辑的文件列表【Ctrl + E】
28. 快捷运行代码【Shift + F10】
29. 快捷调试代码【Shift + F9】
30. 快捷切换视图/目录【Ctrl + Tab】
31. 查看最近更改【Alt + Shift + C】
32. 将光标移动到代码行尾【End】
33. 全选一行并移至行尾【Shift + End】
34. 查看历史粘贴复制记录【Ctrl + Shift+ V】
35. 将光标移动到方法体或循环的开始【Ctrl + {】
36. 将光标移动到方法体或循环的结束【Ctrl + }】
37. 最大化编辑代码窗口【Ctrl + Shift + F12】
38. 快捷添加代码【Ctrl + J】
Pycharm常用插件统计
如何下载
选择顶部菜单栏的 PyCharm 选项,打开 File 点击 Settings ,点击 plugins ,在右侧的文本框中输入想要查看的插件名称,在下方就会罗列出已经安装的相关的插件。
找到我们所需要的对应插件之后,点击 install 即可完成下载,然后重启一下 Pycharm 即可
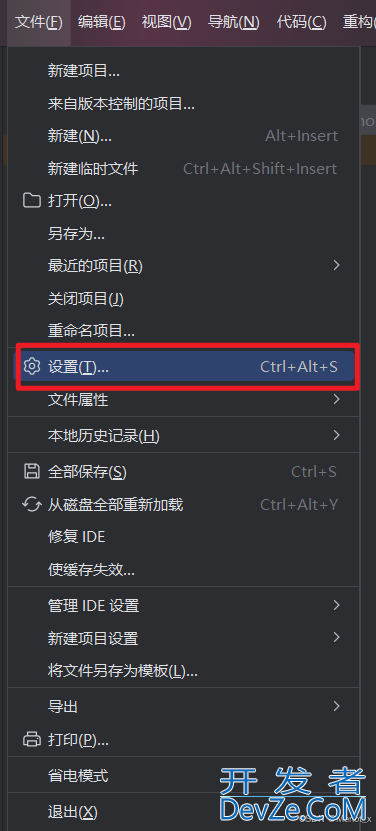
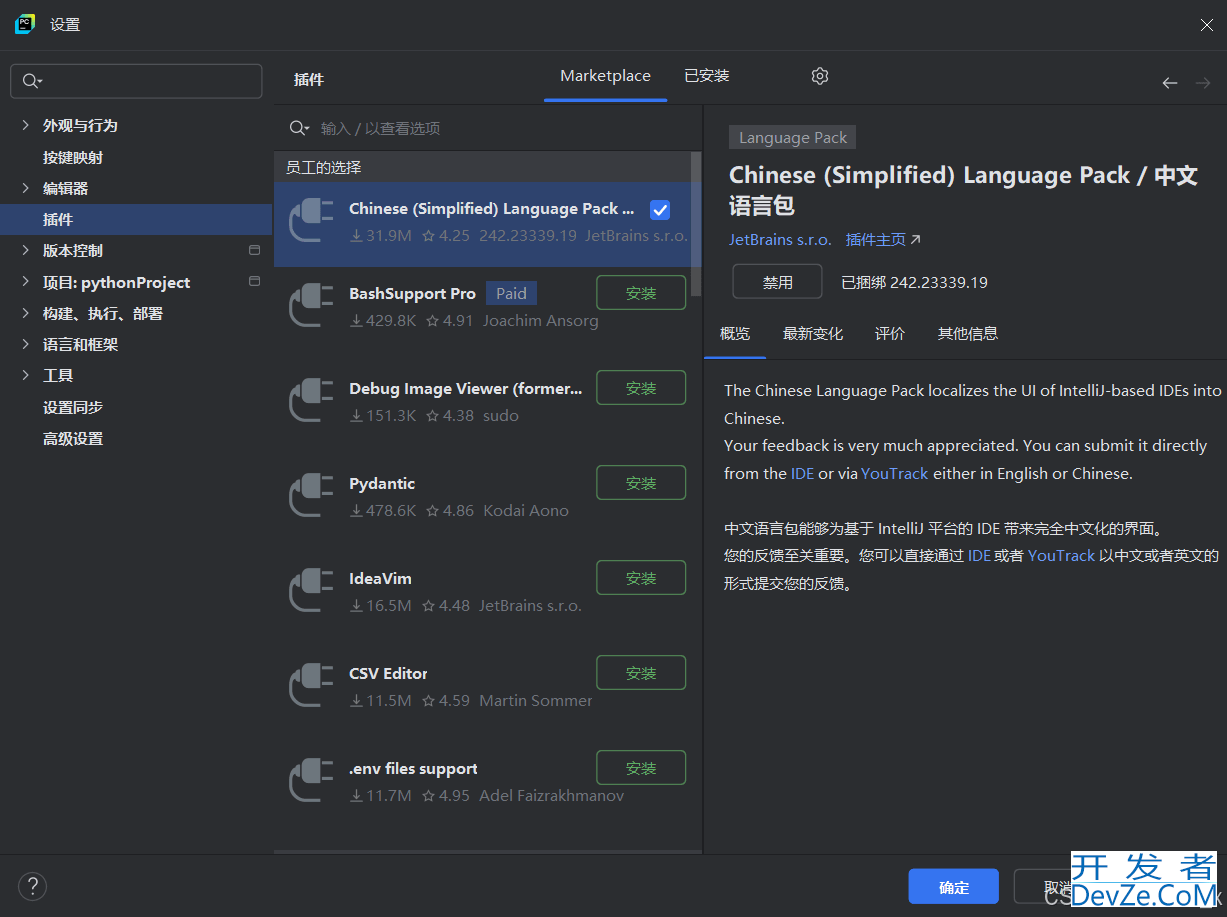
常用插件推荐
10个的常用PyCharm插件
pycharm常用插件,常用插件推荐
- Material Theme UI:这个插件提供了多种高颜值的主题,可以让你的代码编辑界面更加美观,支持暗黑色调,提高编程体验。
- Translation:直接把你的编码翻译成中文
- Atom Material Icons:这个插件提供了一套美观的图标,可以替换 PyCharm 原生的图标,增加界面的视觉吸引力。
- CodeGlance:这个插件在编辑器的右侧提供了一个代码迷你缩放图,可以帮助你快速跳转到代码的特定位置,提高导航效率。
- Statistic:这个插件可以统计项目中代码的行数和大小等信息,对于项目管理非常有用。
- CSV Plugin:这个插件可以让 CSV 文件的各个列之间区别明显,以不同颜色高亮显示,便于数据处理和分析。
- Rainbow Brackets:这个插件可以让代码中的括号以不同的颜色显示,有助于提高代码的可读性,尤其是在处理多层嵌套时。
- Background Image Plus:这个插件允许你设置 PyCharm 的背景图片,可以增加编程环境的个性化。
- activate-power-mode:这个插件提供了酷炫的编码效果,如编码抖动和颜色渲染,增加编程的乐趣。
到此这篇关于Python3.13 +Pycharm 开发环境配置的文章就介绍到这了,更多相关Python3.13 Pycharm配置内容请搜索编程客栈(www.devze.com)以前的文章或继续浏览下面的相关文章希望大家以后多多支持编程客栈(www.devze.com)!
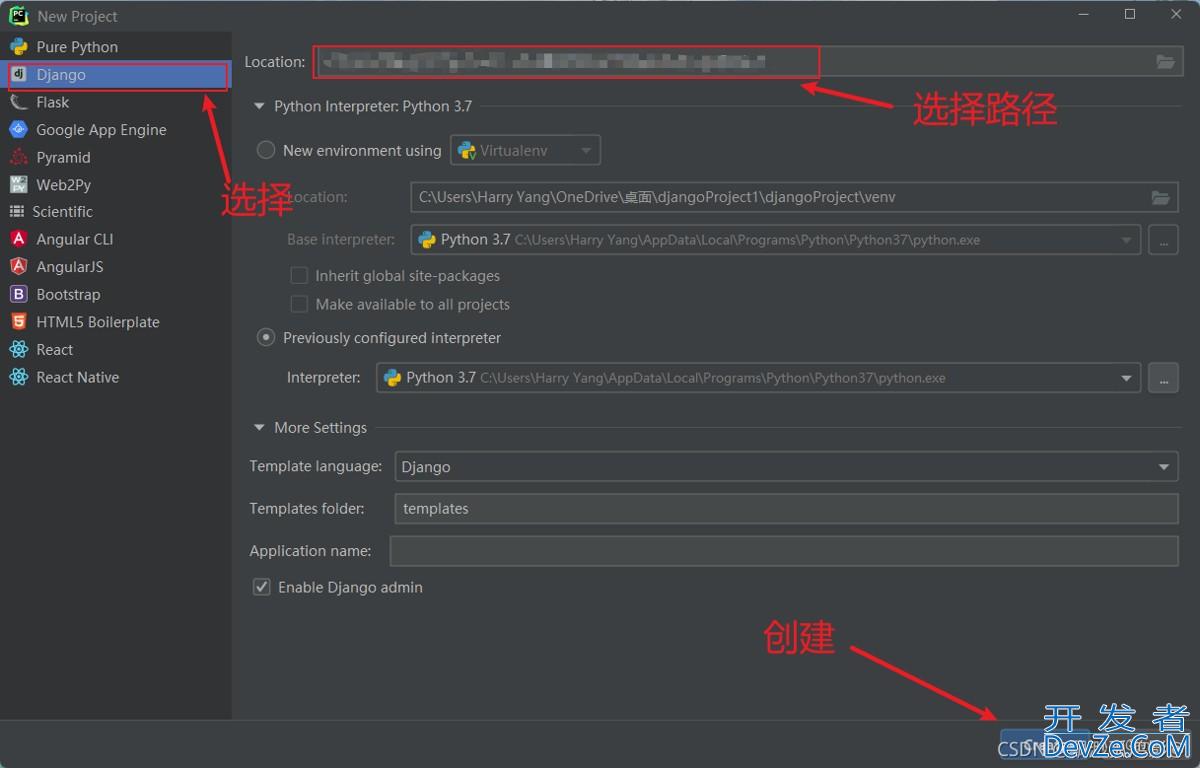
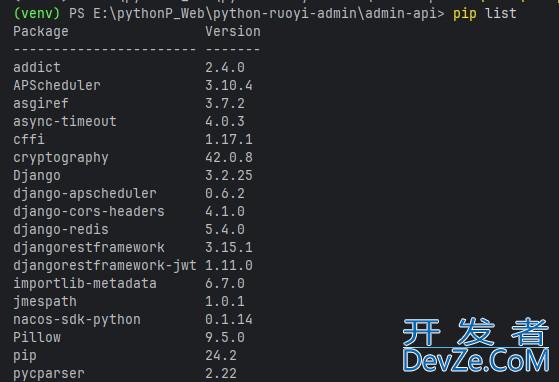
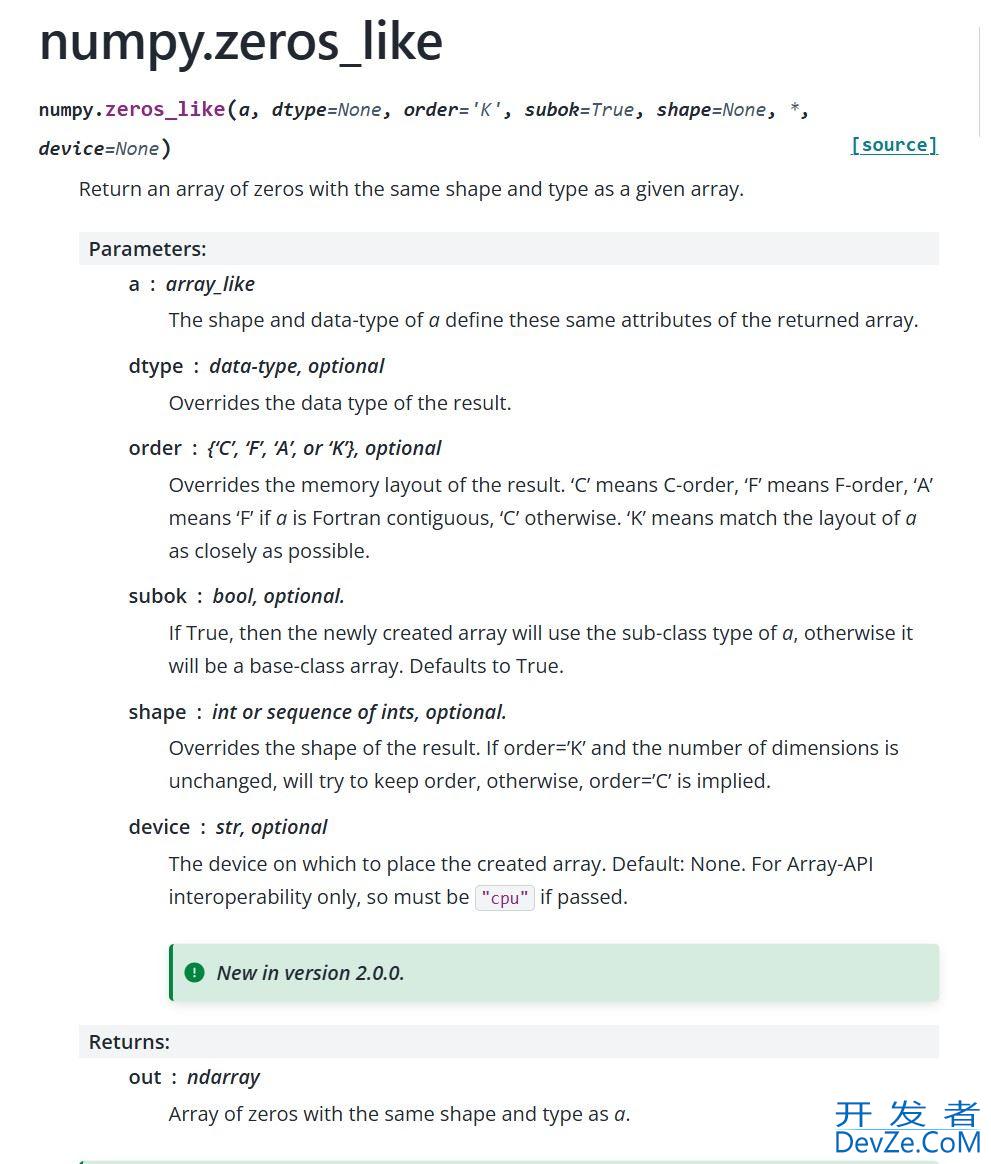
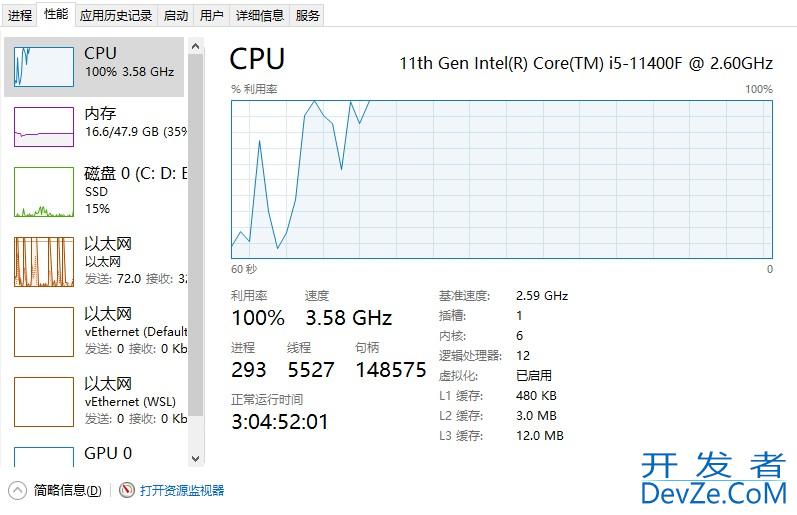
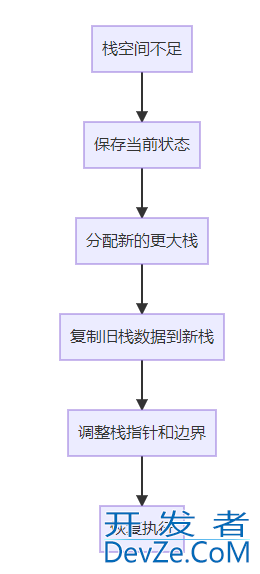
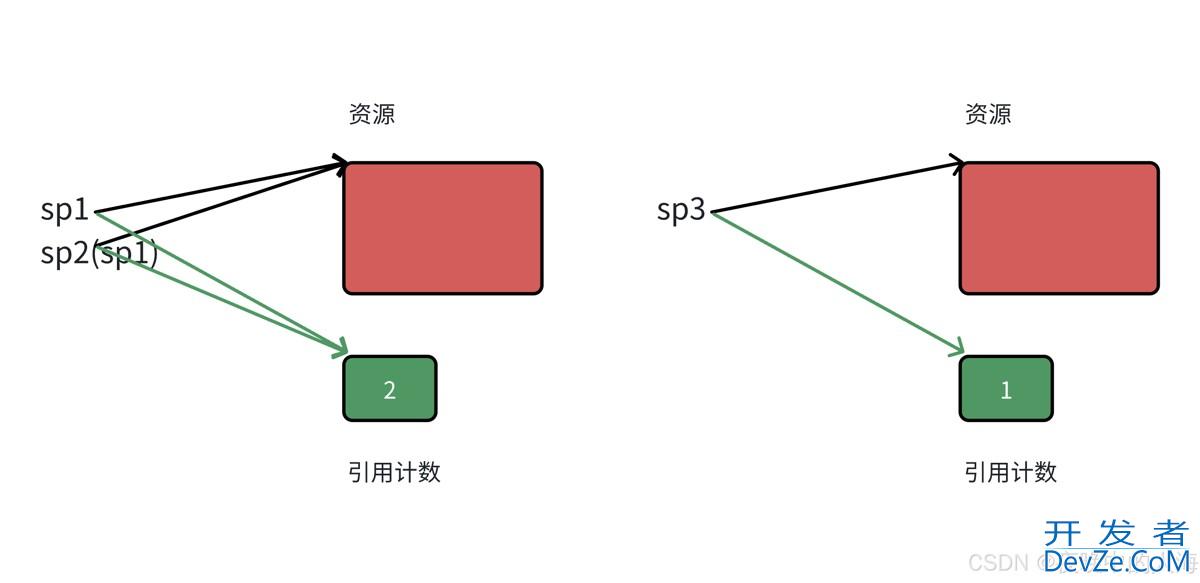
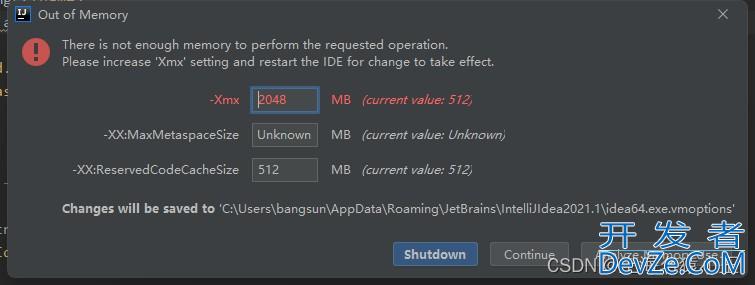
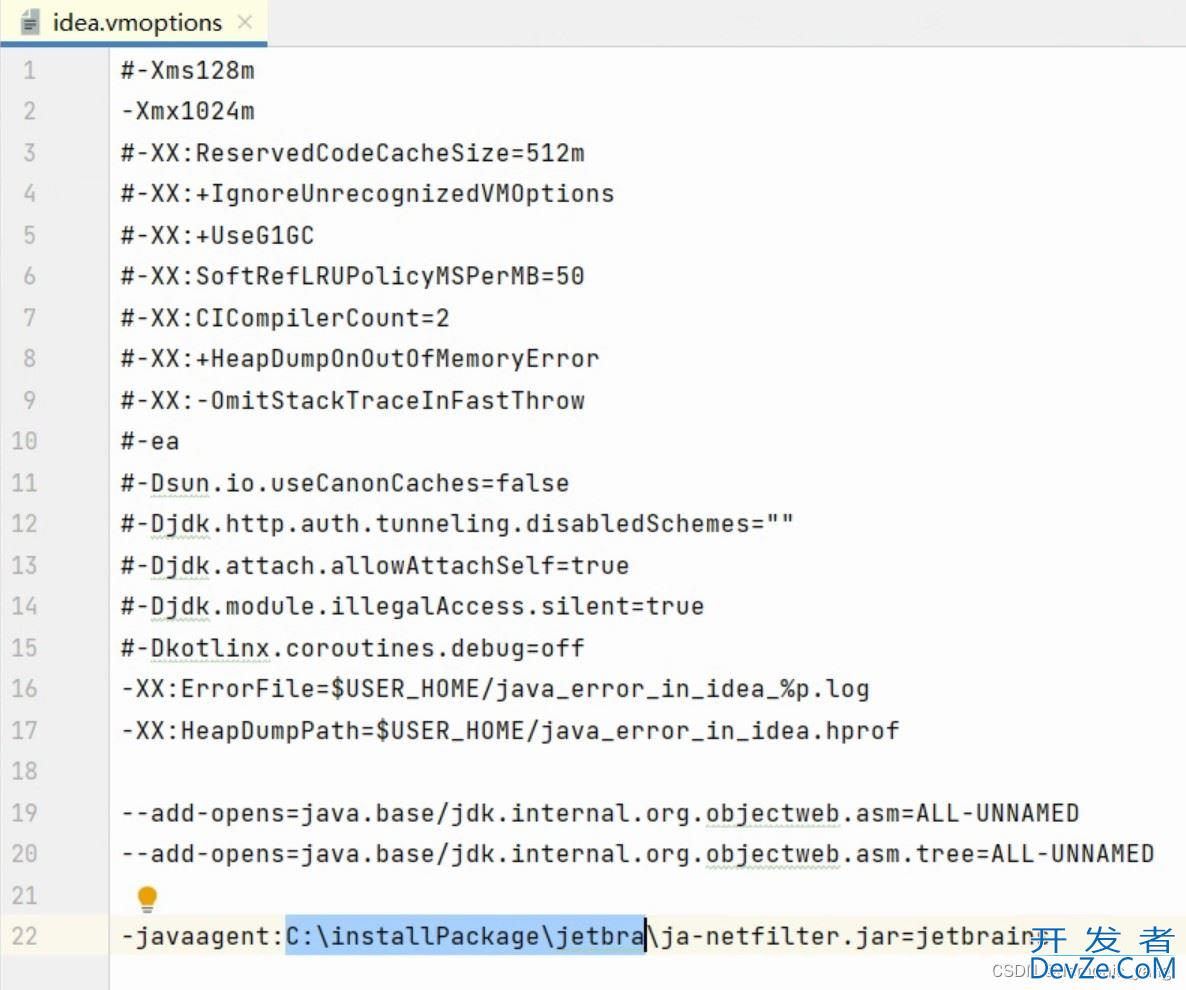
 加载中,请稍侯......
加载中,请稍侯......
精彩评论