在使用Win11系统时,文件的备份是非常重要的,以防止意外数据丢失或文件损坏。文件编程客栈历史记录是Win11中一个非常有用的功能,它可以自动备份文件,并允许用户恢复以前的版本。本文将介绍如何使用文件历史记录功能来备份文件,以及如何恢复之前的版本。

备份文件
1、任务栏上的搜索框,输入【文件历史记录】,然后点击最佳匹配下的【文件历史记录控制面板】;文件历史记录功能,可定期备份文件、音乐、照片、视频、桌面文件夹等内容,当原文件丢失、损坏或删除时,可以通过历史记录备份进行恢复,还可以浏览和恢复文件的不同版本。
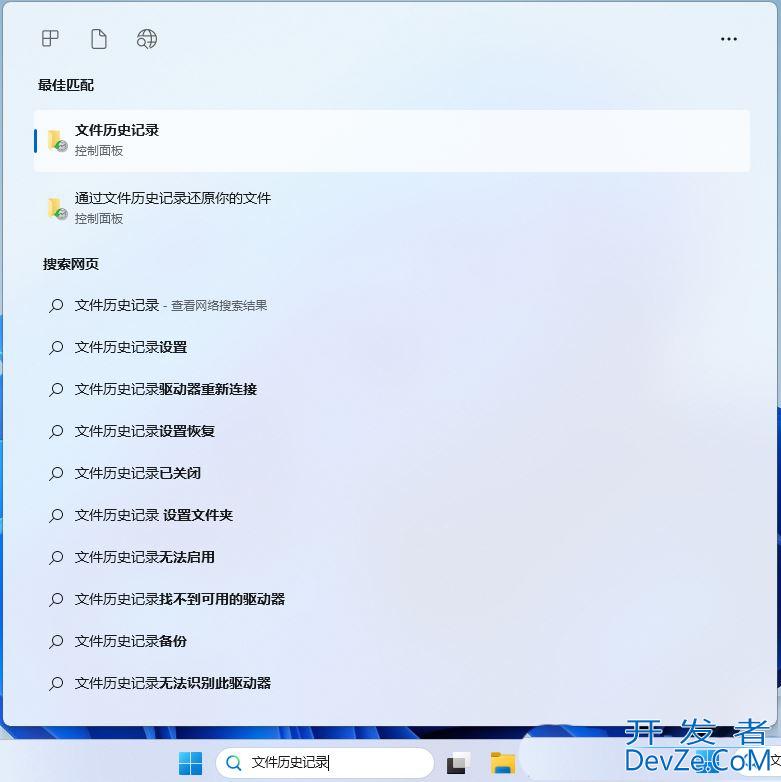
2、文件历史记录窗口,左侧点击【选择驱动器】;
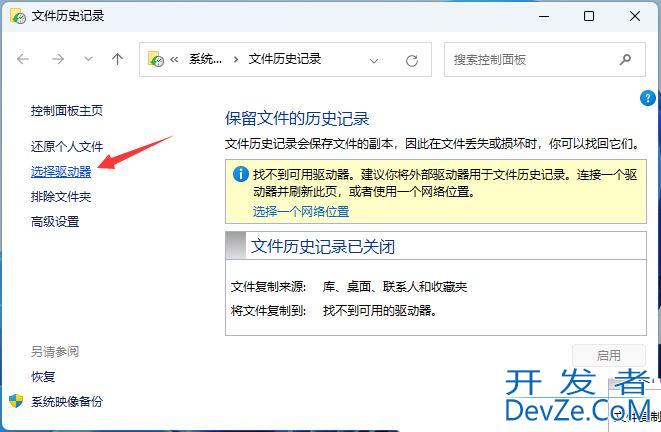
3、选择可用驱动器,然后点击【确定】;如果要将文件备份至外接设备,请确保该设备已连接到电脑。
ympJKx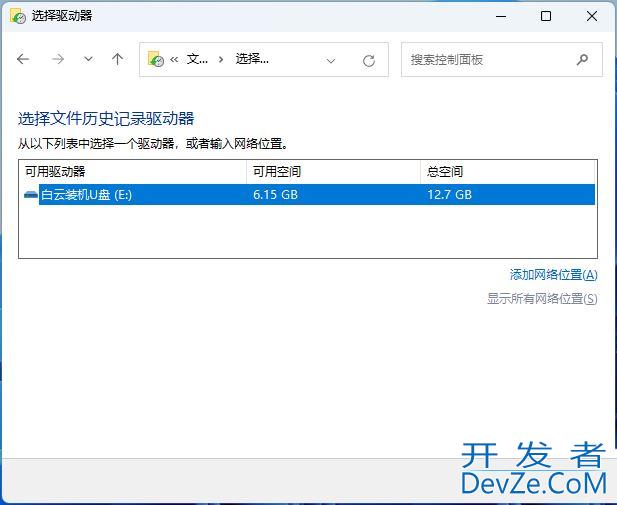
4、点击【启用】;
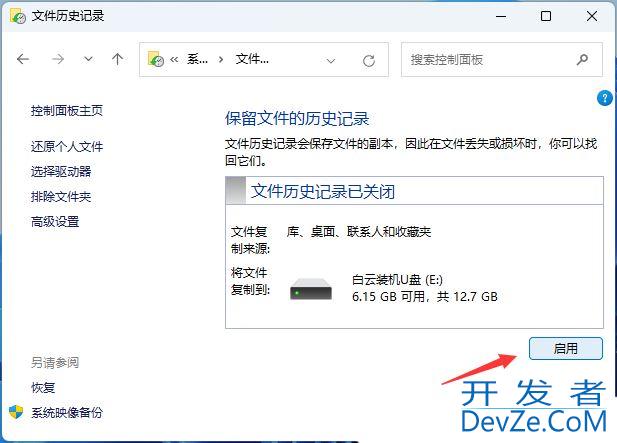
5、点击【高级设置】;
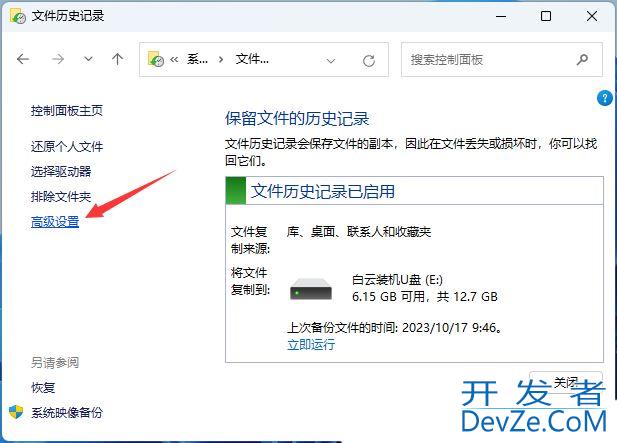
6、选择想要保存文件副本的周期,及保存备份文件的期限,然后点击【保存更改】;
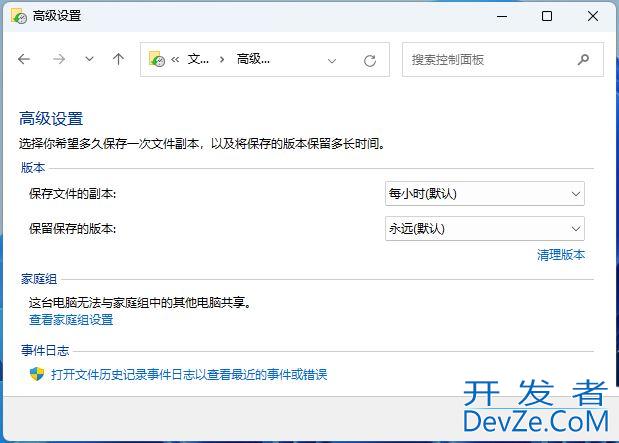
7、如果预设的备份设置有不需备份的文件夹,可以点击【排除文件夹】;
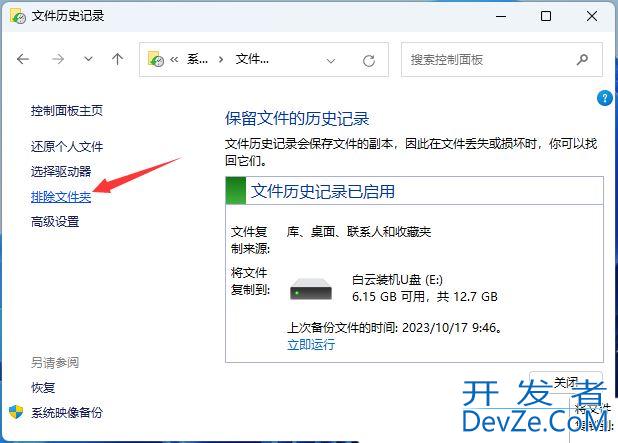
8、点击【添加】,选择要排除的文件夹,选择完成后,再点击【保存更改】;
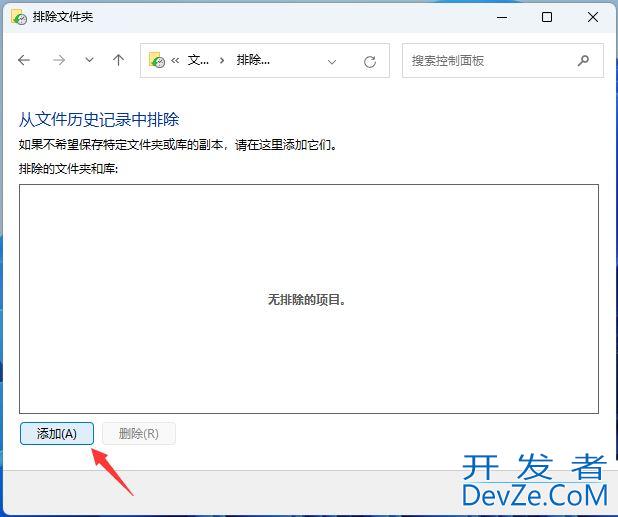
9、如果想要新增文件夹至文件历史记录中进行备份,请在该文件夹【右python键点击】,然后点击【显示更多选项】;
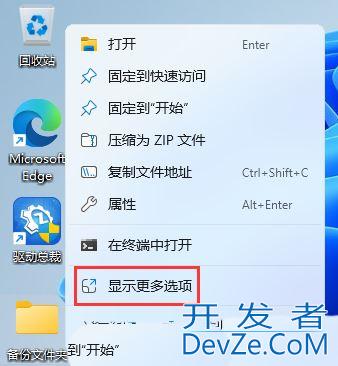
10、出现其它选项后,选择【包含到库中 -创建www.devze.com新库】;
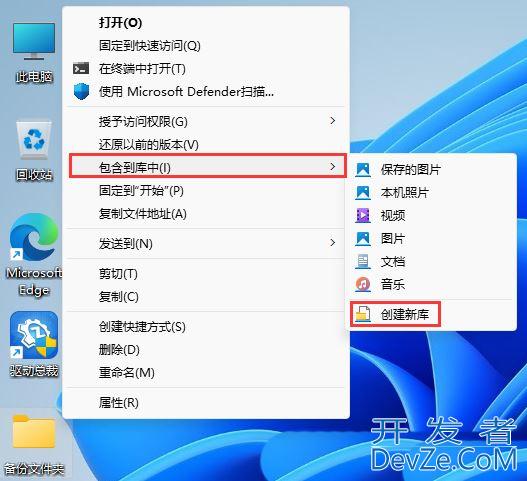
【文件历史记录】还原文件方法
1、任务栏上的搜索框,输入【文件历史记录】,然后点击最佳匹配下的【文件历史记录控制面板】;
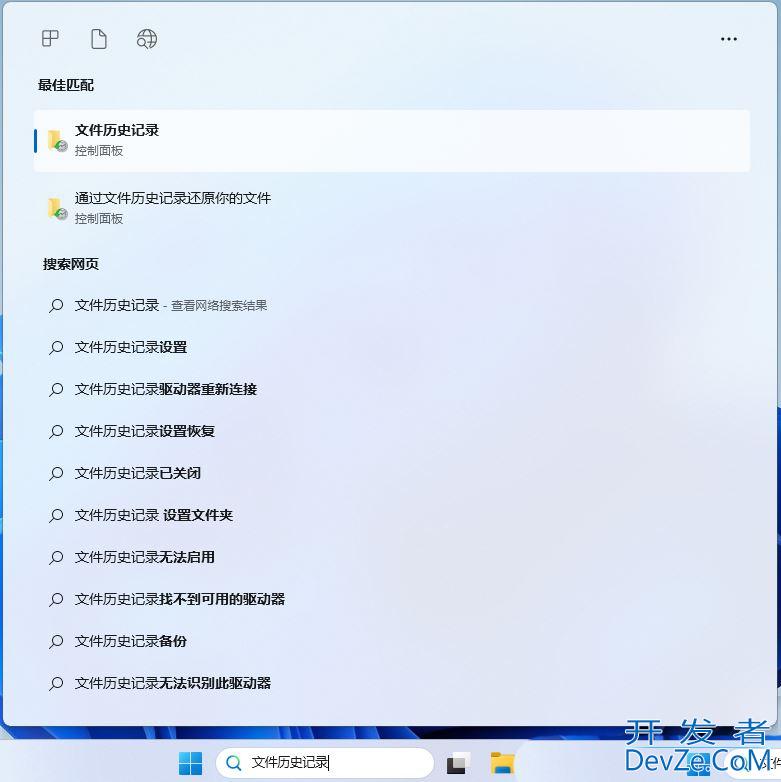
2、文件历史记录窗口,左侧点击【还原个人文件】;
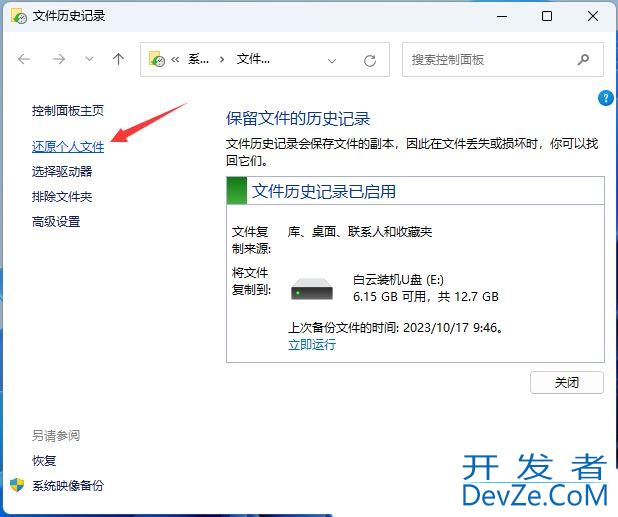
3、可以选取一个文件/文件夹、多个文件/文件夹、或是所有文件夹来还原,选取完成后再点击【还原图标】,Windows将会开始还原文件;
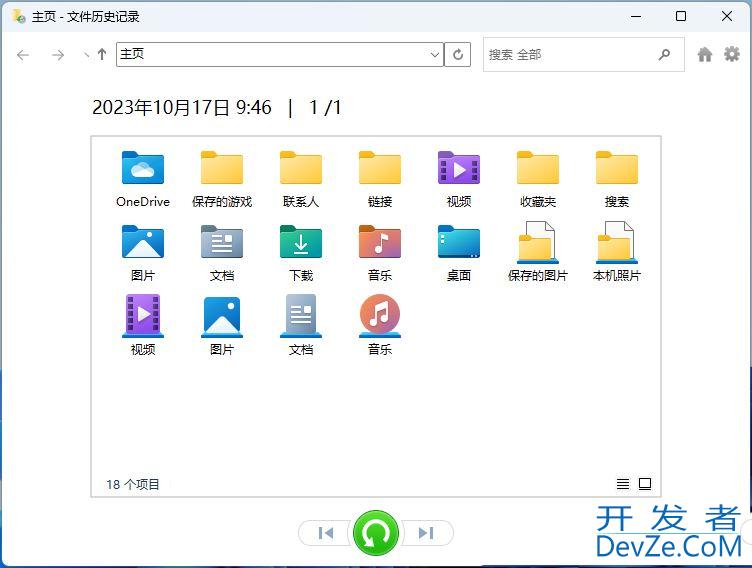
注:默认情况下,此功能仅会备份保存在系统收藏夹、库 (下载、文档、照片、视频等)、OneDrive(本地)和系统桌面等位置上的文件。如果有其它文件夹的文件需要备份,则需要手动新增文件夹。
以上编程客栈就是Win11用文件历史记录备份文件的技巧,希望大家喜欢,请继续关注编程客栈(www.devze.com)。

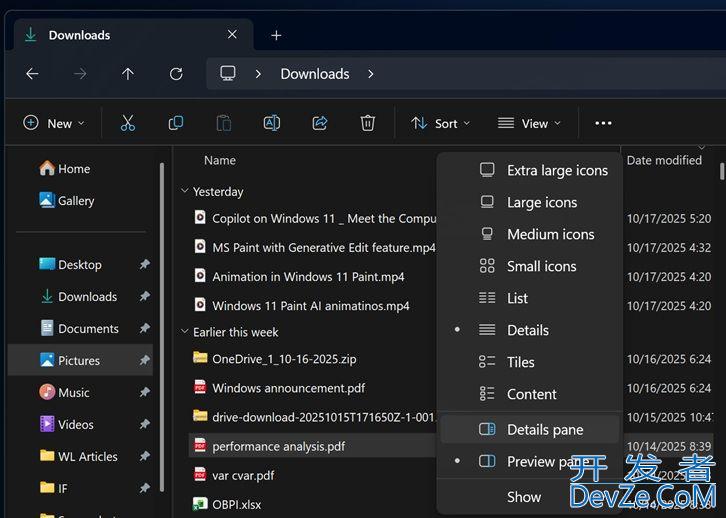

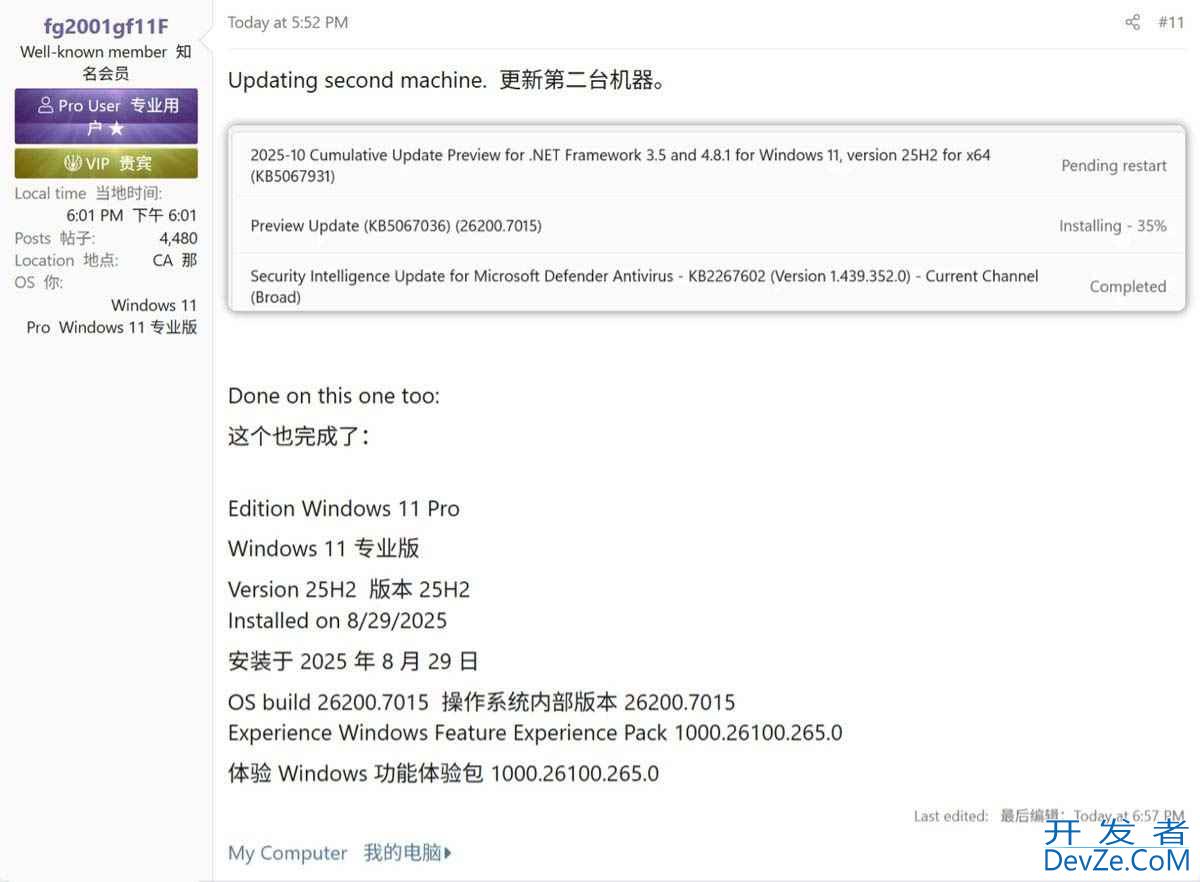

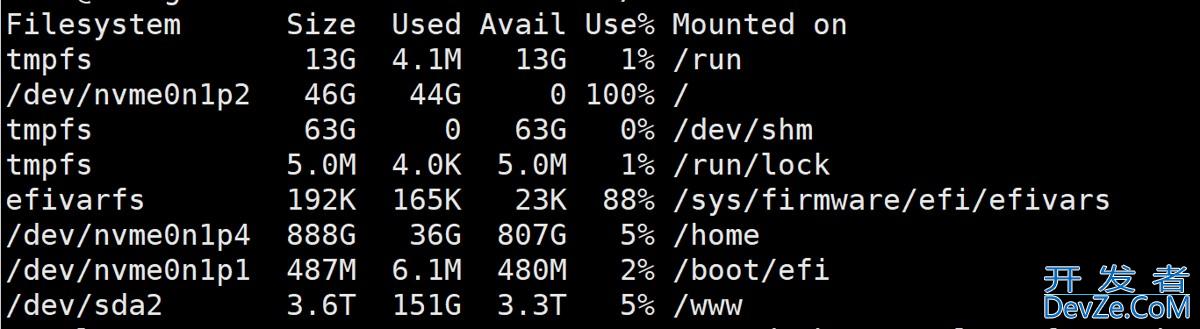

 加载中,请稍侯......
加载中,请稍侯......
精彩评论