在Windows 10中,任务栏图标编程的闪烁次数可以通过一些简单的设置进行调整。本文将介绍如何在Win10中设置任务栏图标的闪烁次数。Win10任务栏中的运行中应用图标会以橙色闪烁的方式进行通知,以提醒用户有待处理的请求。默认情况下,图标会闪编程客栈烁7次,如果用户没有对其进行处理,图标将一直保持橙色状态,直到用户点击为止。

1、按【Win + R】组合键,打开运行窗口,并输入【regedit】命令,按【确定或回车】,可以快速打开注册表编辑器;
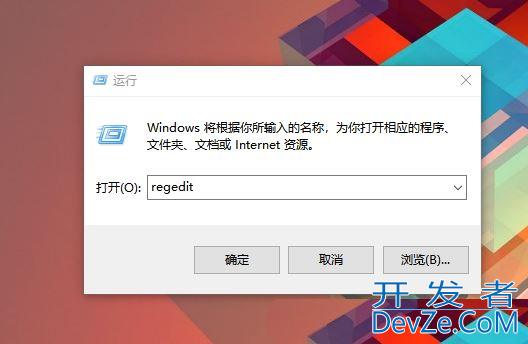
2、注册表编辑器窗口中,依次展开到【HKEY_CURRjsENT_USER\Control panel\DeskpYScfato编程p】;
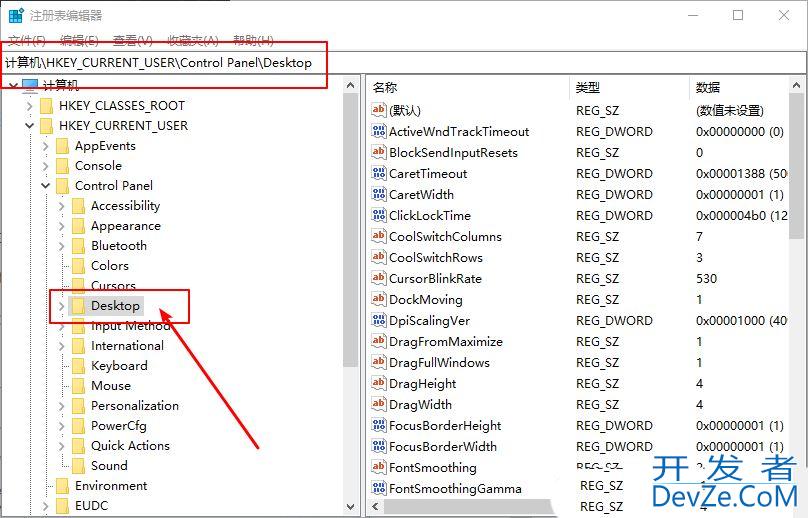
3、注册表左侧点击【Desktop】,然后在右侧找到【ForegroundFlashCount(没有的话就手动新建一个dwORD(32位)值,命名为ForegroundFlashCount)】;
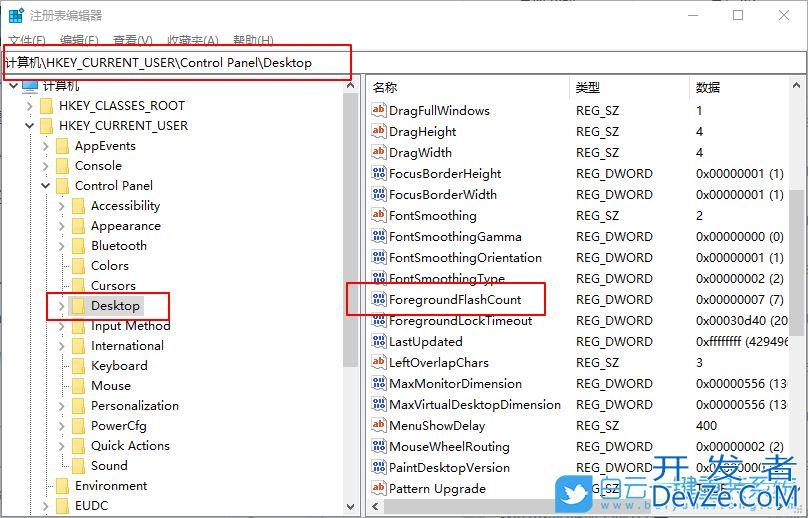
4、双击打开【ForegroundFlashCount】,在编辑 DWORD (32 位)值窗口中,将数值数据修改为【0~7】中的任意值(必须为整数),然后点击【确定】;
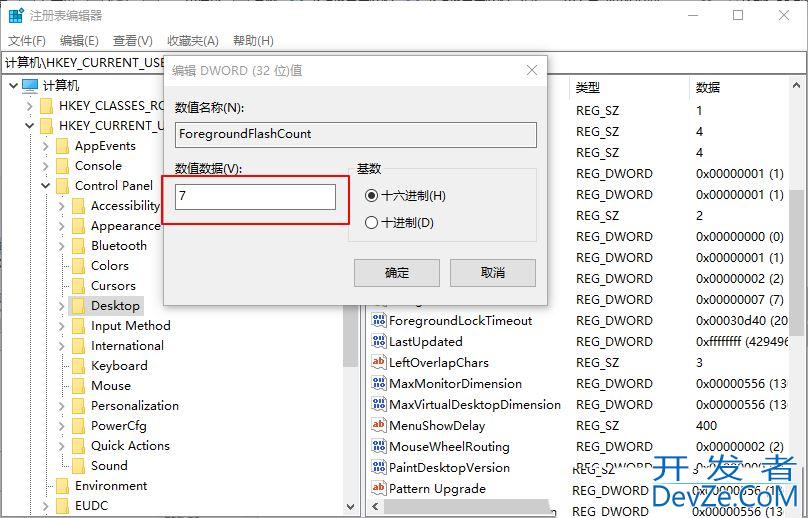
PS:调节的数值范围是 0~7,其中 0 代表最高次数最后,重新启动Windows 资源管理器
任务栏上点击【右键】,在打开的菜单项中,选择【任务管理器】
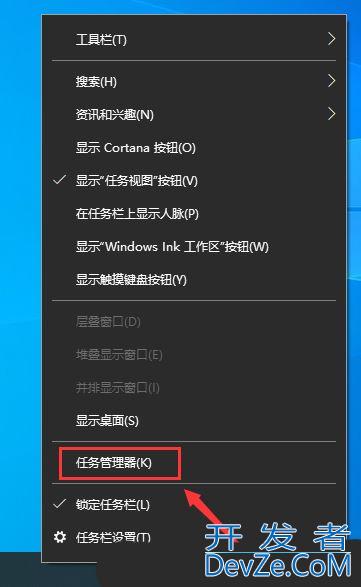
任务管理器窗口,找到并选择【Windows 资源管理器】,然后点击【右键】,在打开的菜单项中,选择【重新启动】
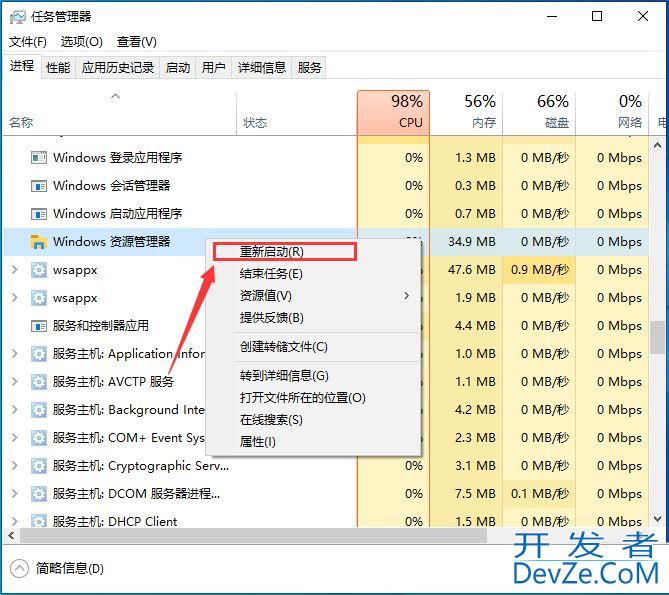
以上就是Win10设置任务栏图标闪烁次数的技巧,希望大家喜欢,请继续关注编程客栈(www.devze.com)。




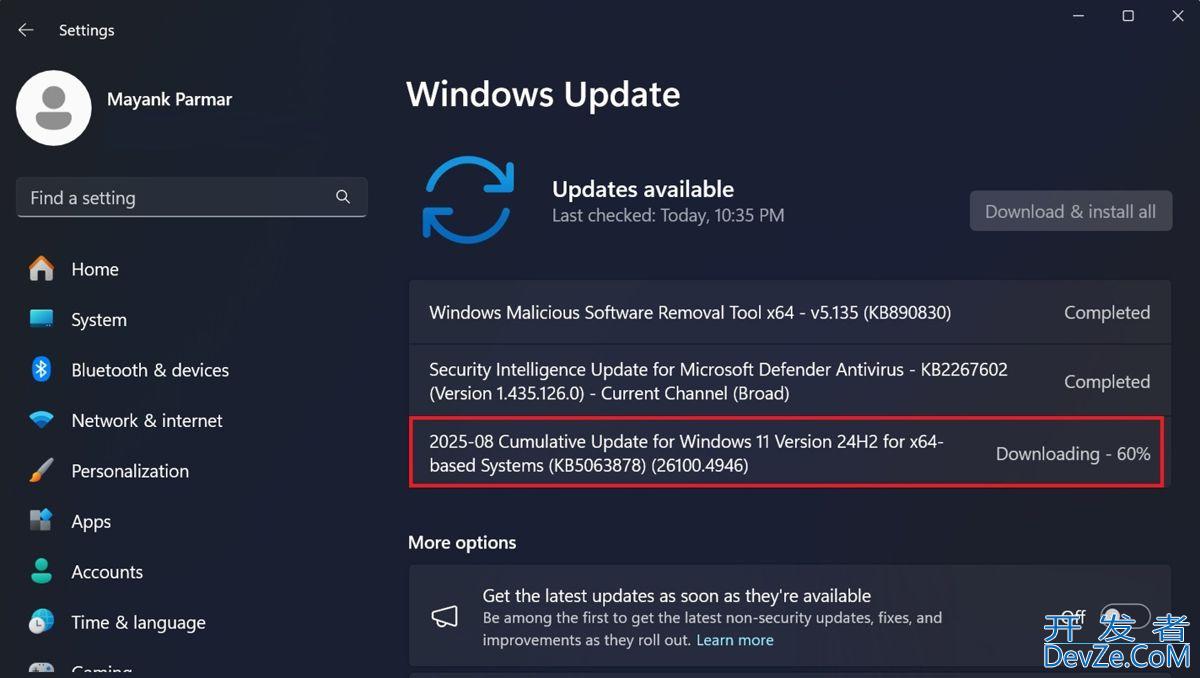
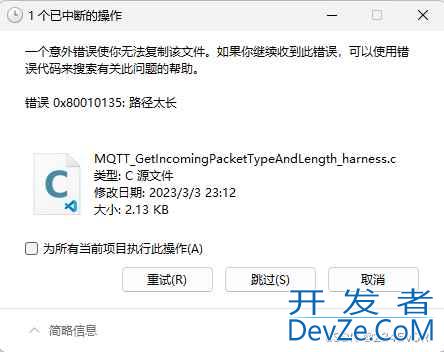

 加载中,请稍侯......
加载中,请稍侯......
精彩评论