本文将介绍在Win11系统中双击本地文件夹没有反应的解决方法,帮助读者解决这一常见的问题。通过详细的步骤和方法,读者可以轻松地解决这一问题,保证系统的正常使用。

方法一:
1、首先,按键盘上的【 Win + X 】组合键,或右键点击任务栏上的【Windows 开始徽标】,打开的隐藏菜单项中,选择【计算机管理】;
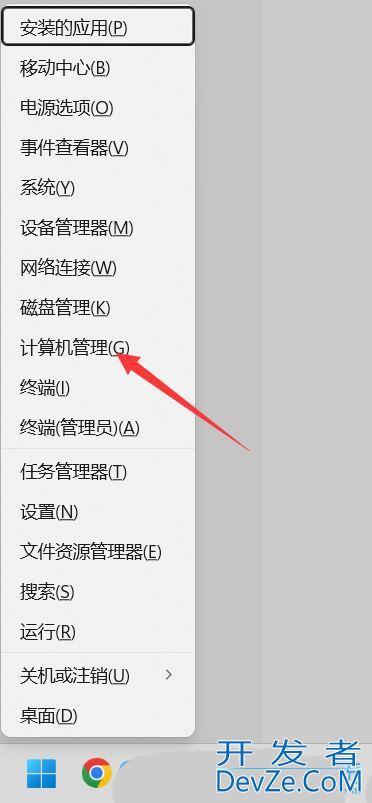
2、计算机管理窗口,左侧边栏点击展开【服务和应用程序 > 服务】;
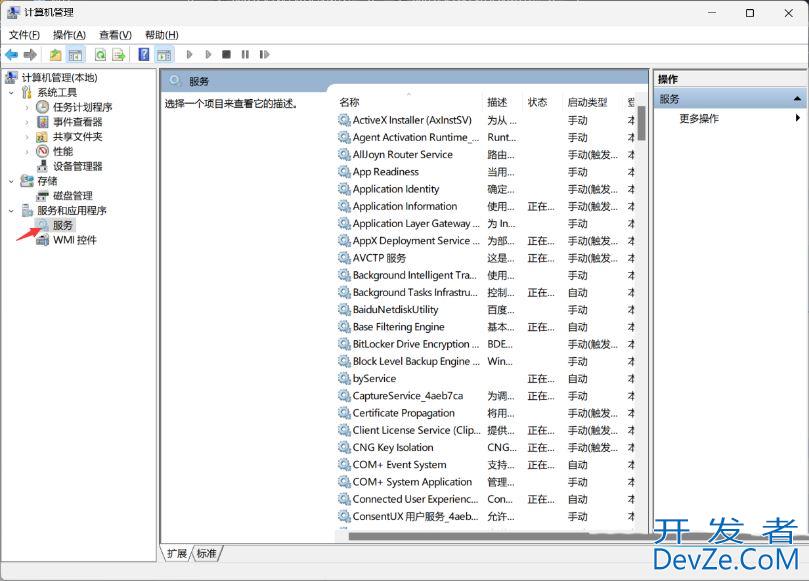
3、然后在右侧找到并双击打开名称为【Windows 推送通知系统服务】;
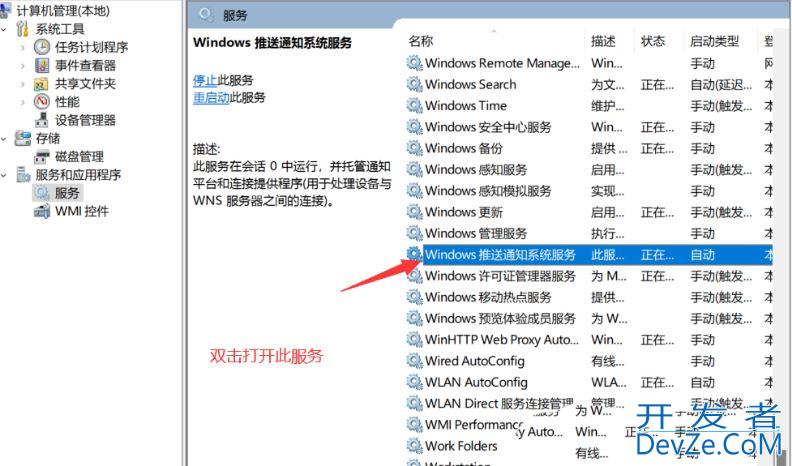
4、Windows 推送通知系统服务 的属性(本地计算机)窗口,启动类型修改为【禁用】,再点击【停止】,最后点击【确定】;
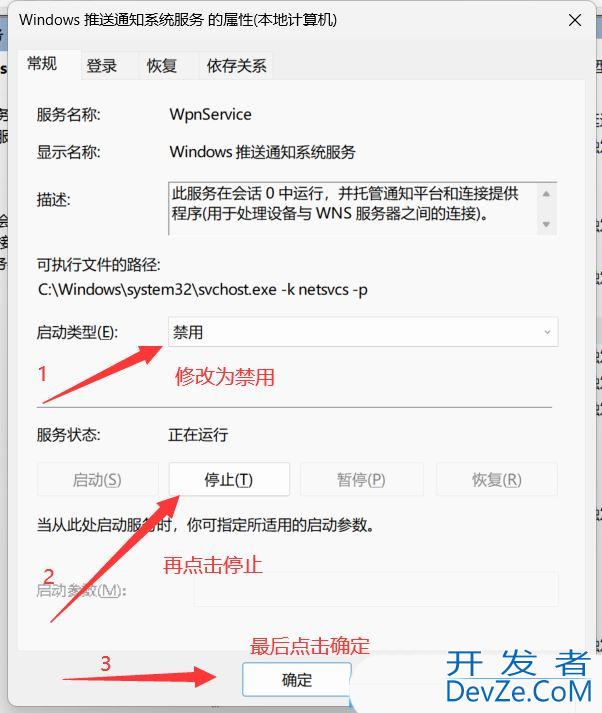
5、按【Ctrl + Alt + Del】组合键后,调php出锁定界面,然后点php击【任务管理器】;

6、任务管理器窗口,找到名称为【Windows 资源管理器】的进程;
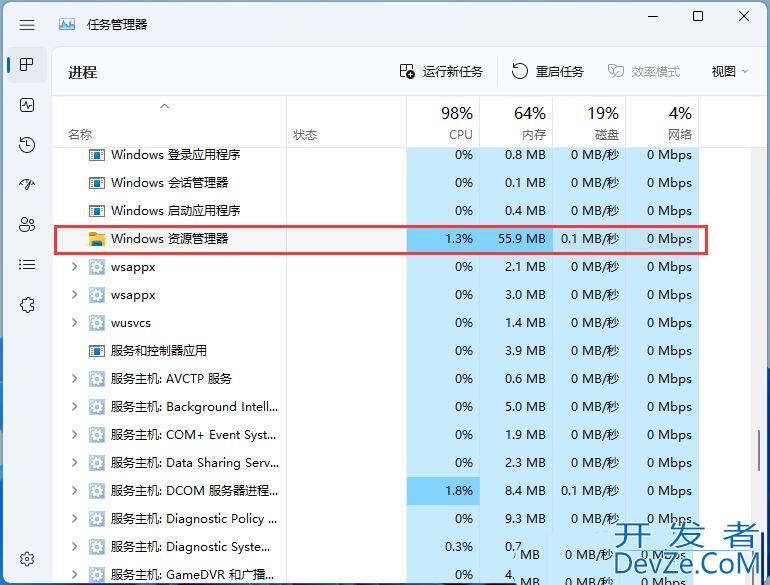
7、选择【Windows 资源管理器】进程后,再点击右上方的【重启任务】,即可重启Windows 资源管理器,这其实是Windows 资源管理器进程explorer.exe结束后,又重新启动的过程;
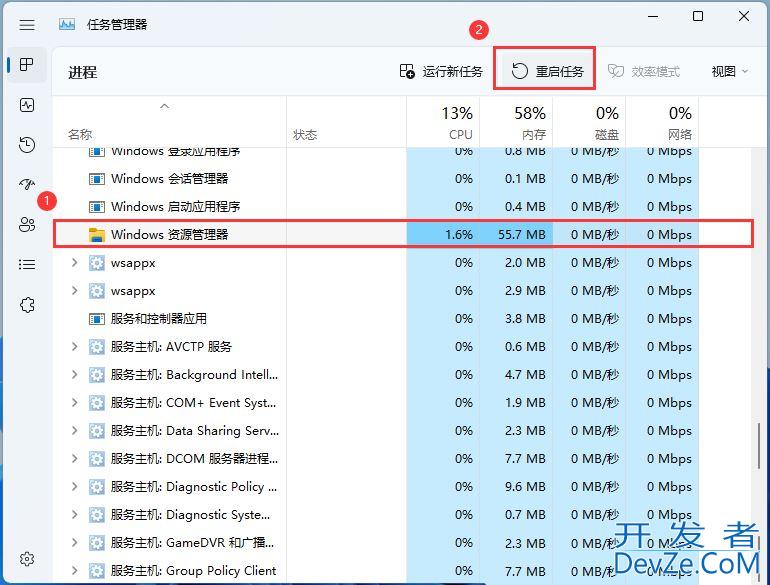
8、如果不小心结束了Windows 资源管理器进程,也可以在任务管理器窗口,点击右上方的【运行新任务】;
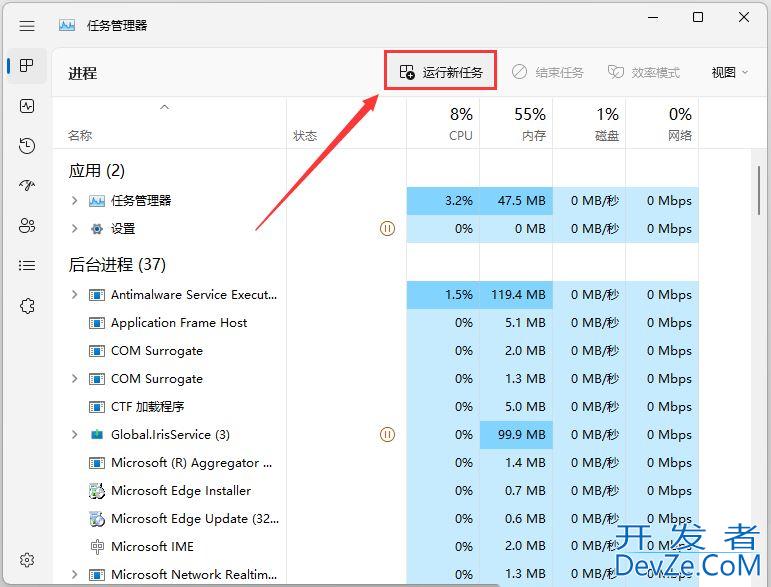
9、新建任务窗口,输入【explorer.exe】命令,按【确定或回车】,即可重新启动Windows 资源管理器(建议勾选以系统管理权限创建此任务);
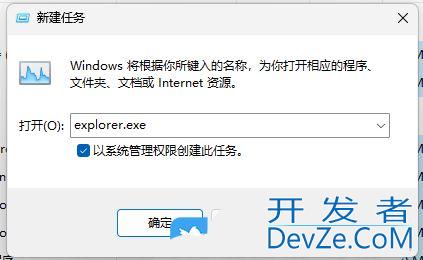
方法二:
1、【右键】点击桌面空白处,在打开的菜单项中,选择【新建文本文档】;
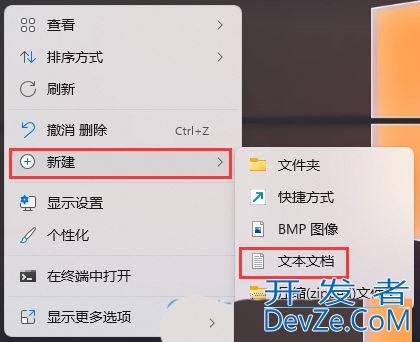
2、新建文本文档窗js口,输入以下内容:
@echo off taskkill /f /im explorer.exe CD /d %userprofile%AppDataLocal DEL IconCache.db /a start explorer.exe cho 执行完成
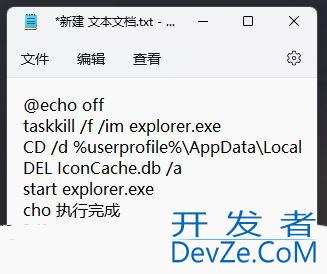
3、内容输入完成后,点击新建文本文档【右上角的关闭】,然后在弹出的窗口中,点击【保存】;
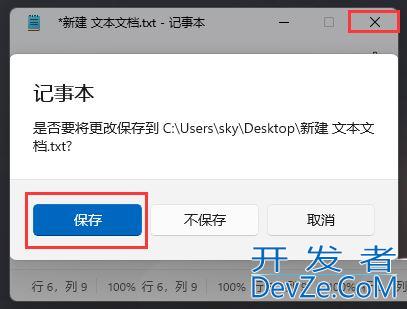
上一页12 下一页 阅读全文
4、点击该文本文档,按【F2】键,可以快速重命名,将文件格式改为【.BAT】,再按【回车确定】;

5、最后,【右键】点击该文件,在打开的菜单项中,选择【以管理员身份运行】;
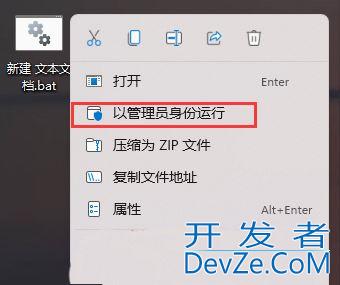
方法三:
1. 直接右键点击需要打开的文件夹,然后在点击属性功能进行打开。
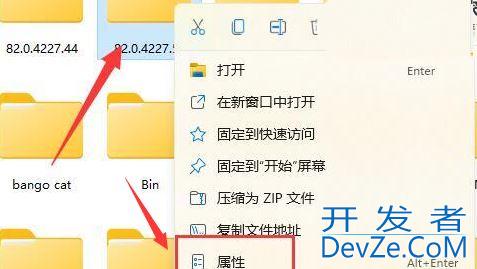
2. 在上方菜单栏目中点击【安全】选项。
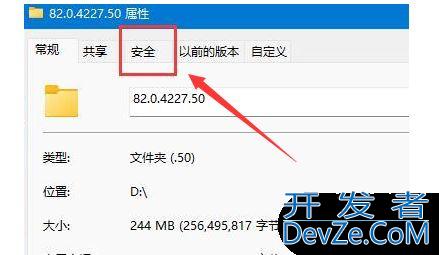
3. 然后在找到个人账户,点击下方的高级功能。
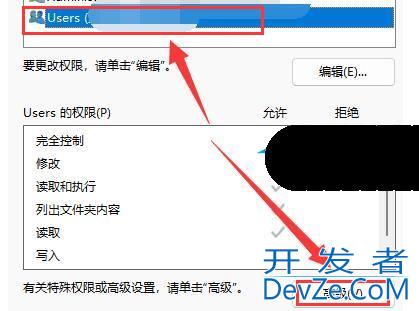
4. 在打开的页面中,对于文件夹的访问权限类型改为允许,并且将下方的基本权限进行勾选,然后保存设置即可。
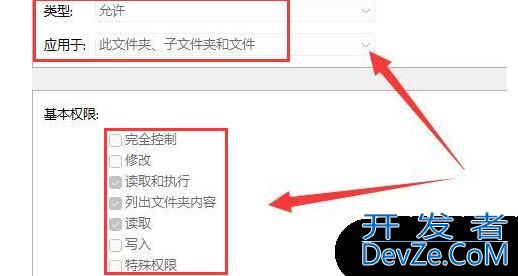
方法四:
1. 首先右键开始菜单,打开“运行”。

2. 打开后,输入“MSConfig”,回车运行。
3. 接着勾选“有选择的启动”,取消“加载启动项”4然后进入“工具”,点击“更改UAC设置”。
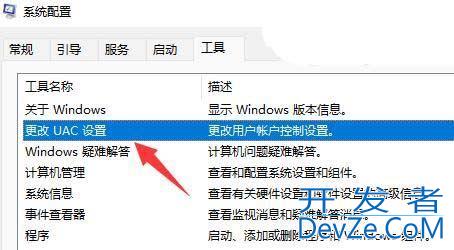
4. 选中后点击右下角的“启动”。
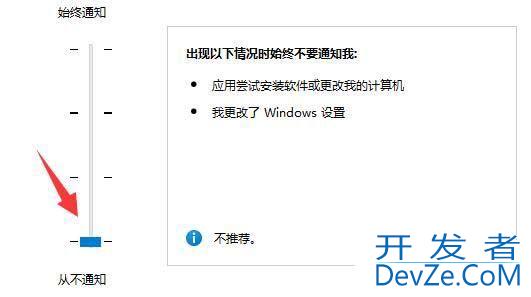
5. 最后将左侧滑块移动到最底部“从不通知php”即可解决。
方法五:
注意事项:
1)备份好C盘所有重要数据,包括桌面上的所有文件2)重装系统过程中,会修改系统关键的启动项等,因此需要退出杀毒软件,或关闭防火墙1、下载并打开我们,然后点击【重装系统】;
我们简述:
- -最简单好用的系统重装软件
- -全网独家技术/支持GPT-编程客栈UEFI一键装机
- -完美兼容市面所有主板
- -支持安装Windows XP/7/8/10/11系统
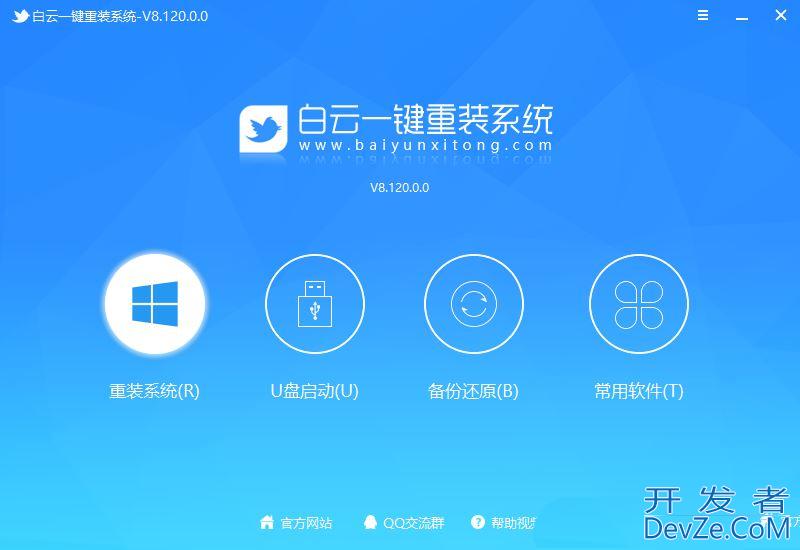
2、提供了【纯净系统】和【原版系统】,方便用户下载并且安装适合自己的操作系统;
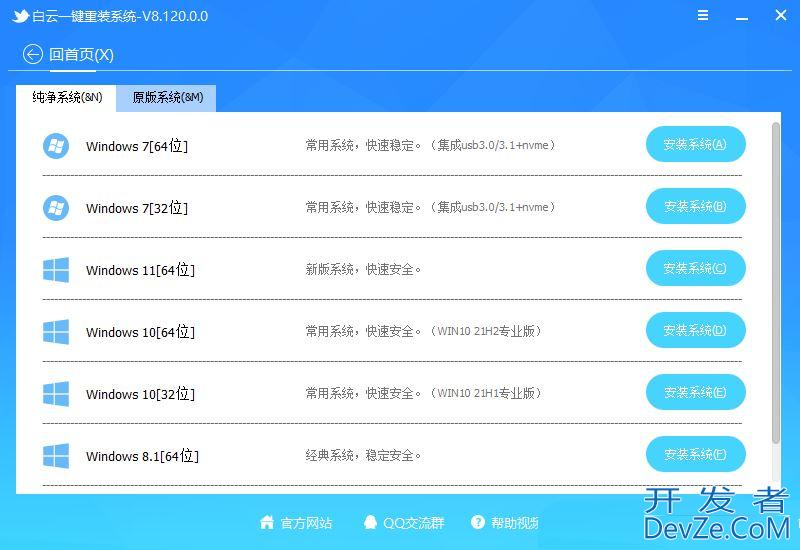
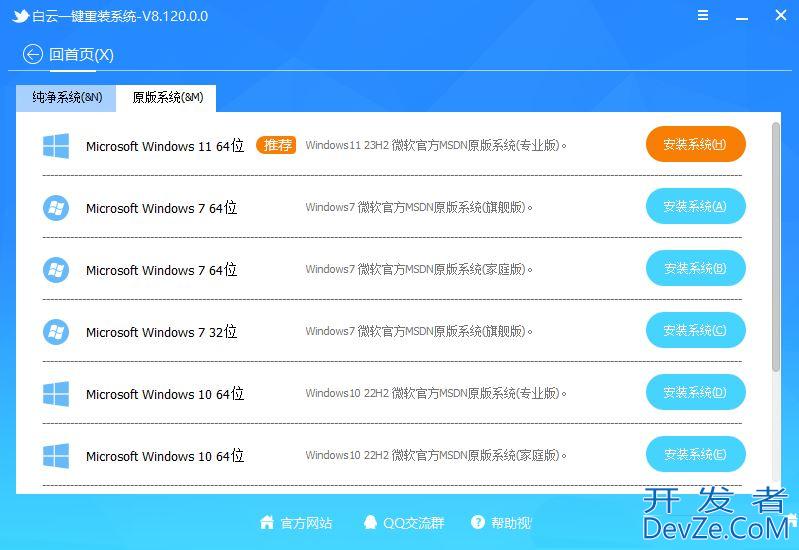
3、比如说我们要安装原版的Win11系统,可以切换到【原版系统】选项卡,然后找到【Microsoft Windows 11 64位 (Windows11 23H2 微软官方MSDN原版系统(专业版))】,然后点击【安装系统】;
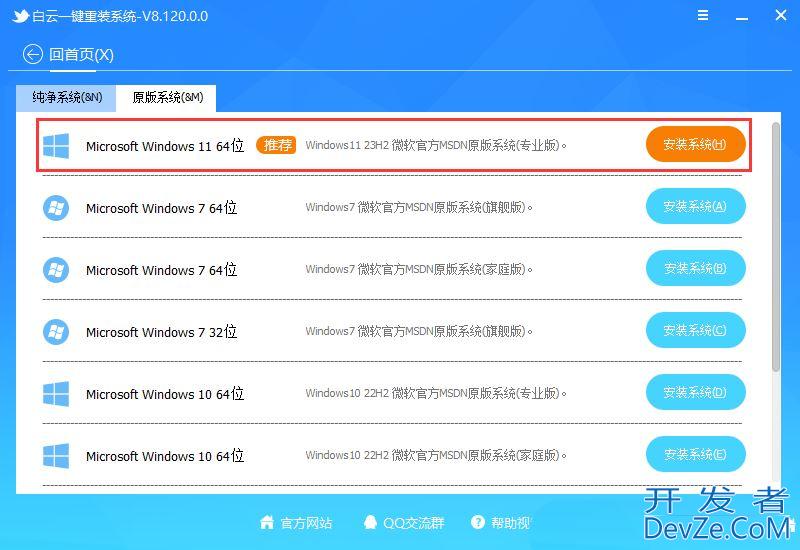
4、点击安装原版的Win11系统后,会提示是否备份资料,备份文件支持【桌面/我的文档/收藏夹/浏览器/QQ聊天记录/微信聊天记录】,以及备份【当前系统】,如果不需要备份,直接点击【跳过】即可;
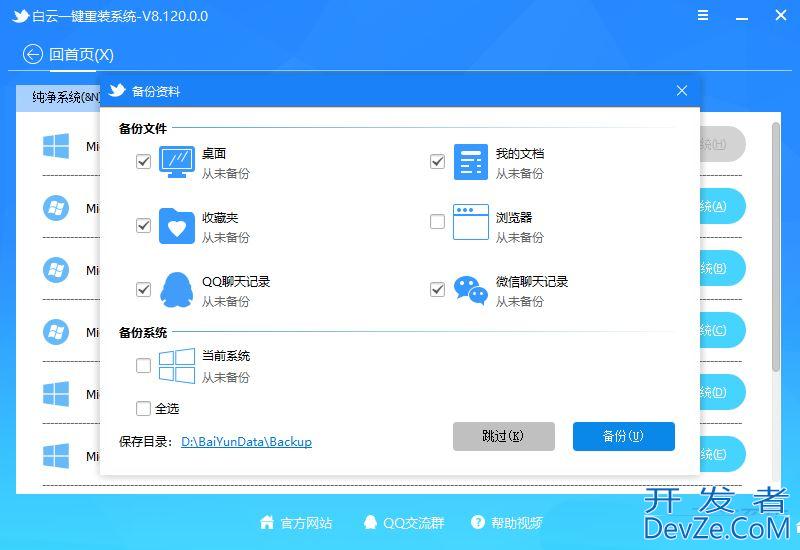
5、系统安装(接下来的过程无需您的干预,程序会自动完成安装的步骤,您可以离开电脑稍作放松);
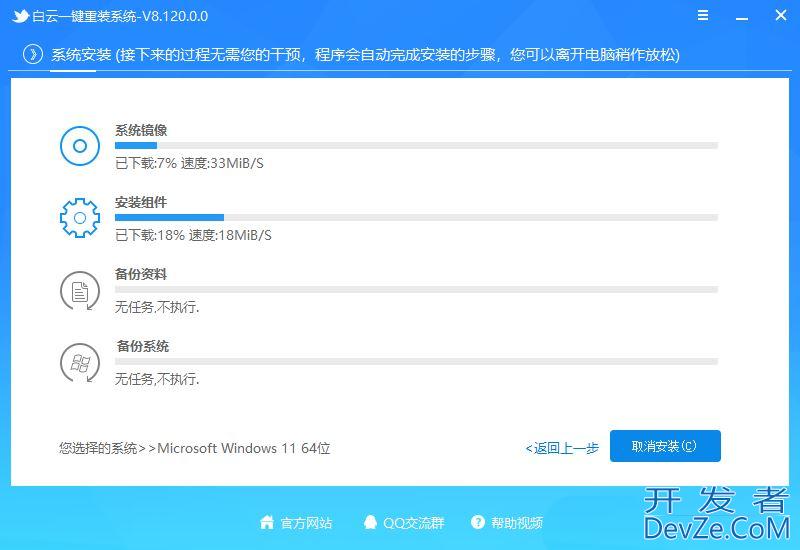
6、系统的安装过程,只需要耐心等待进度条执行完成;
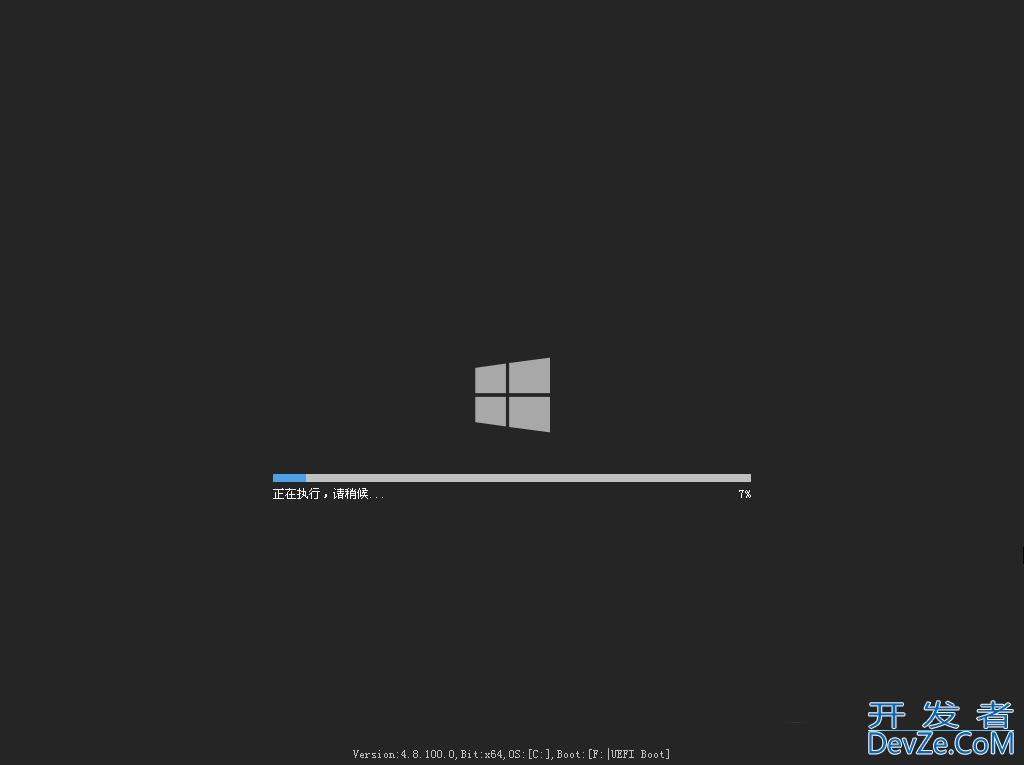
7、系统安装完成,电脑重启的时候,选择操作系统下,点击【Windows 11 Professional】;

8、最后,成功进入桌面,说明Win11系统安装完成了;
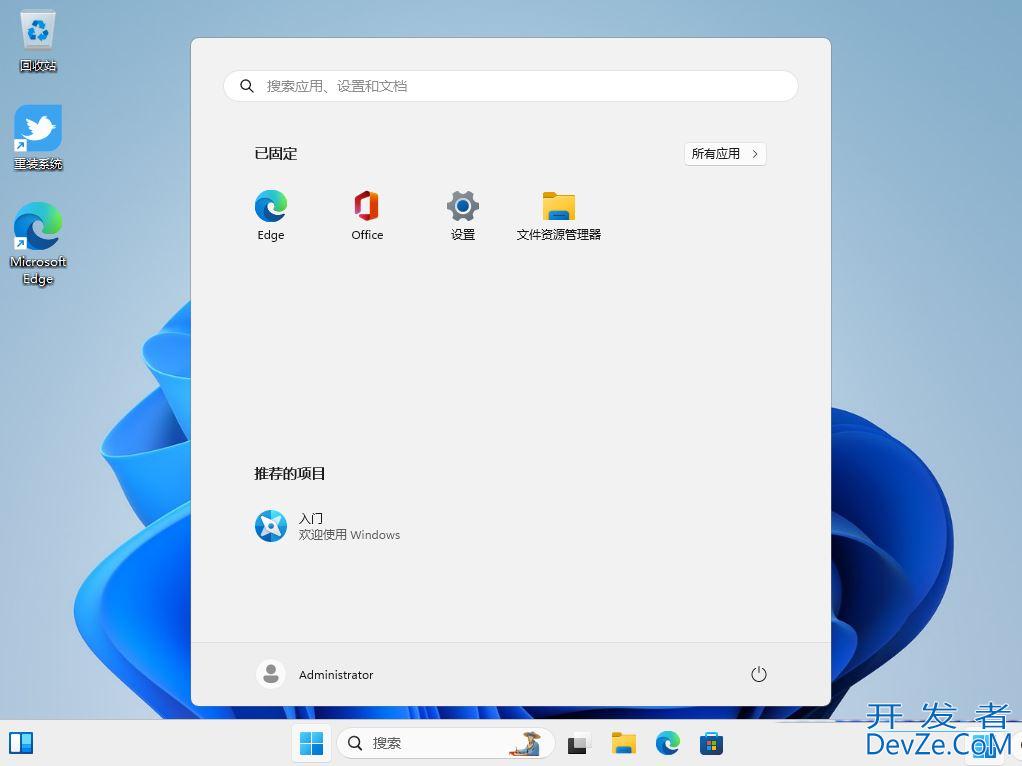
以上就是Win11双击本地文件夹没有反应的多种解决办法,希望大家喜欢,请继续关注编程客栈(www.devze.com)。
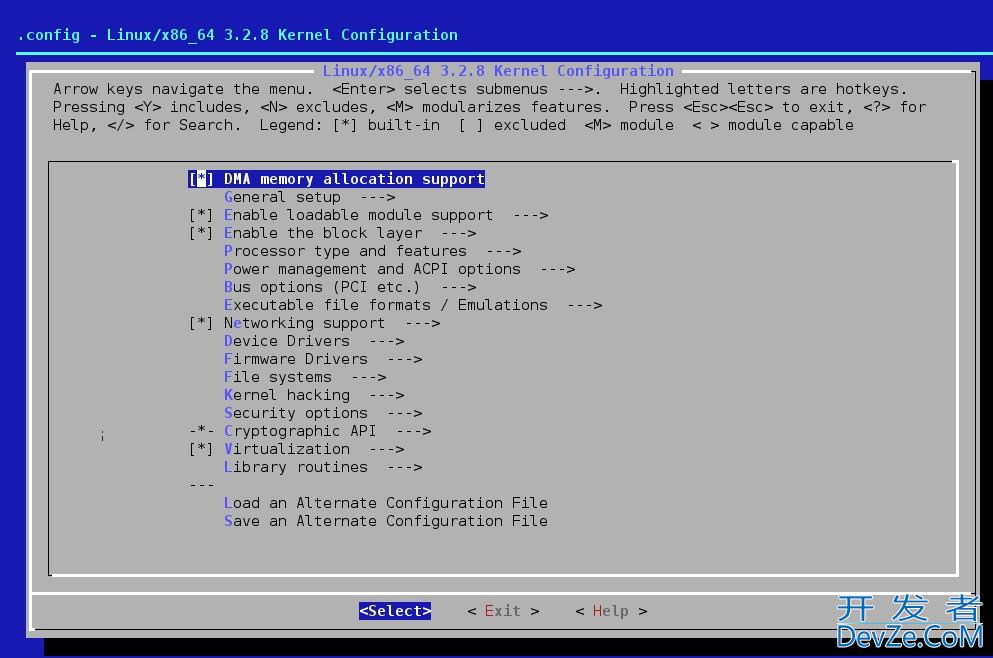
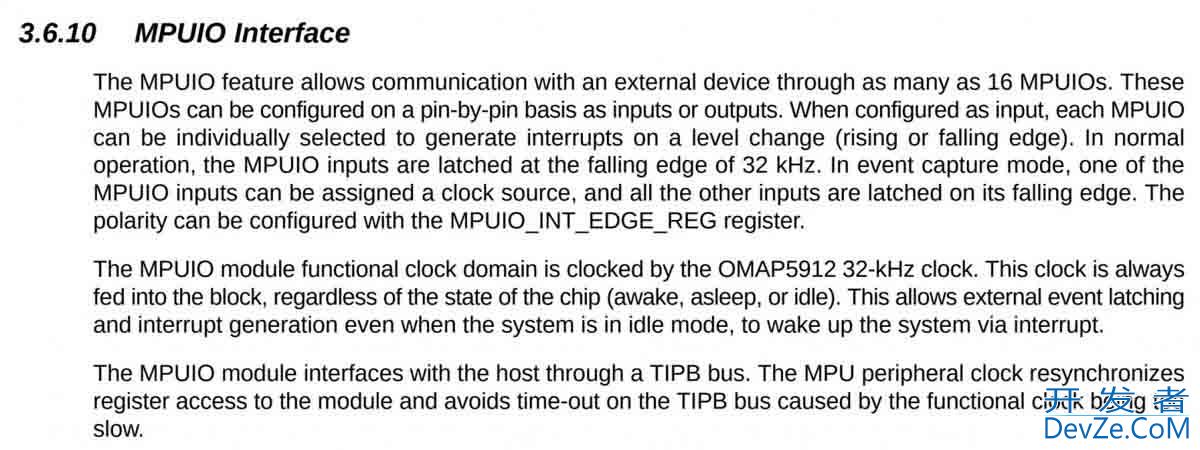


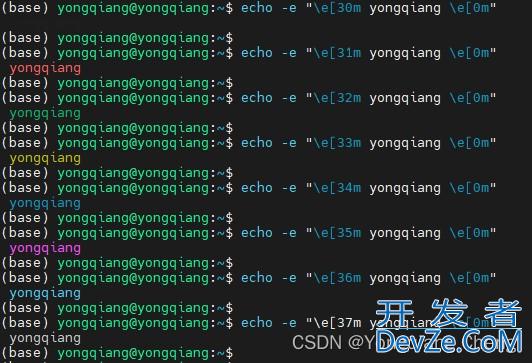
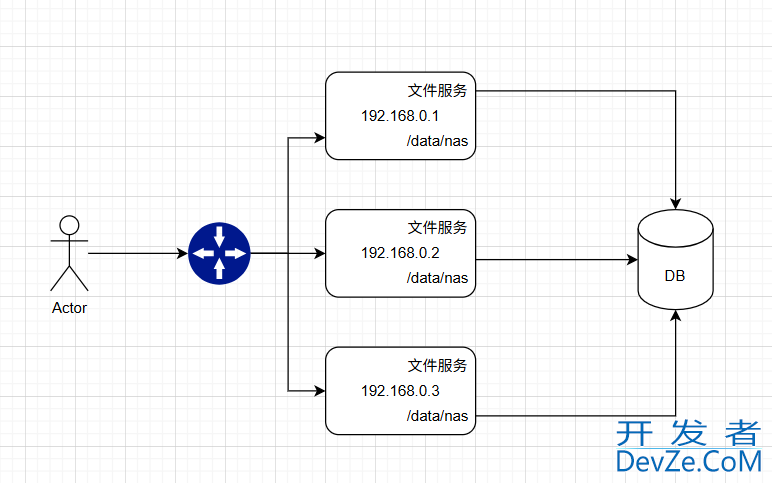
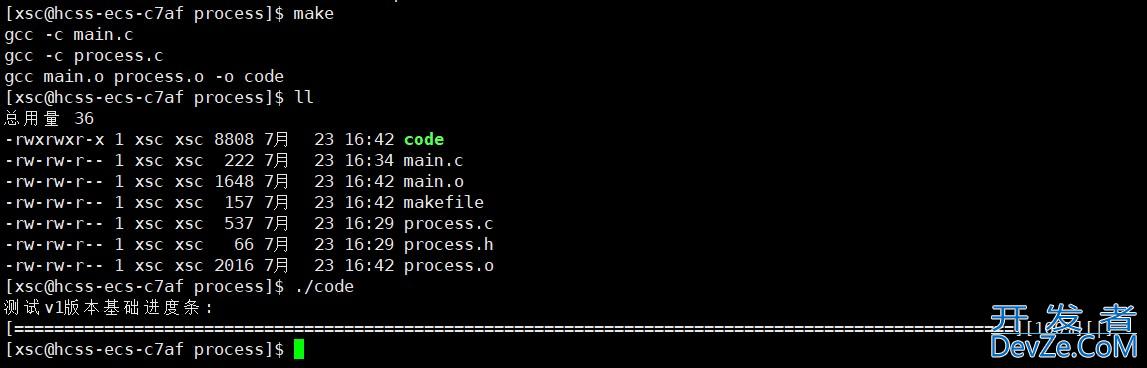
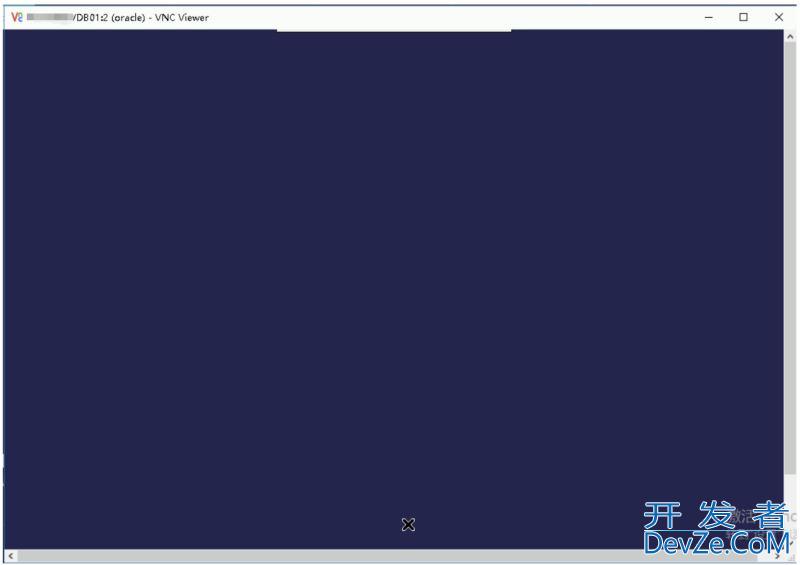
 加载中,请稍侯......
加载中,请稍侯......
精彩评论