win10更新Steam提示网络异常怎么解决?很多小伙伴都喜欢通过Steam平台启动游戏和好友畅玩,一段时间都会更新一次软件,近期一些小伙伴出现了更新Steam显示网络异常的问题,面对这个情况不清楚要怎么解决,那么今天小编就来各位分享两种解决方javascript法,希望本期的win10教程可以帮助大伙解决问题。
win10更新Steam显示网络异常解决方法
方法一
打开“控制面板”-&ldq编程客栈uo;Windows Defender防火墙”-“允许程序和功能通过www.devze.comWindows防火墙”,然后检查公共网络和家庭网络上的steam软件。
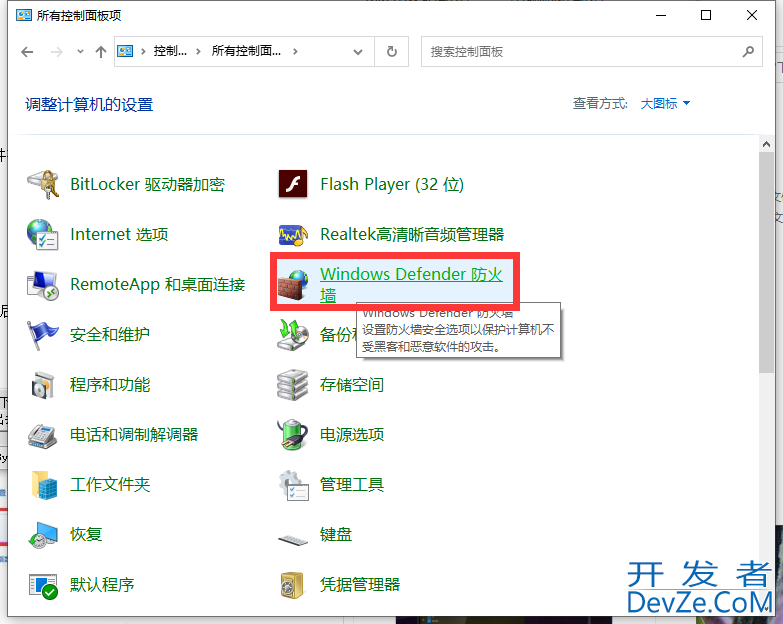
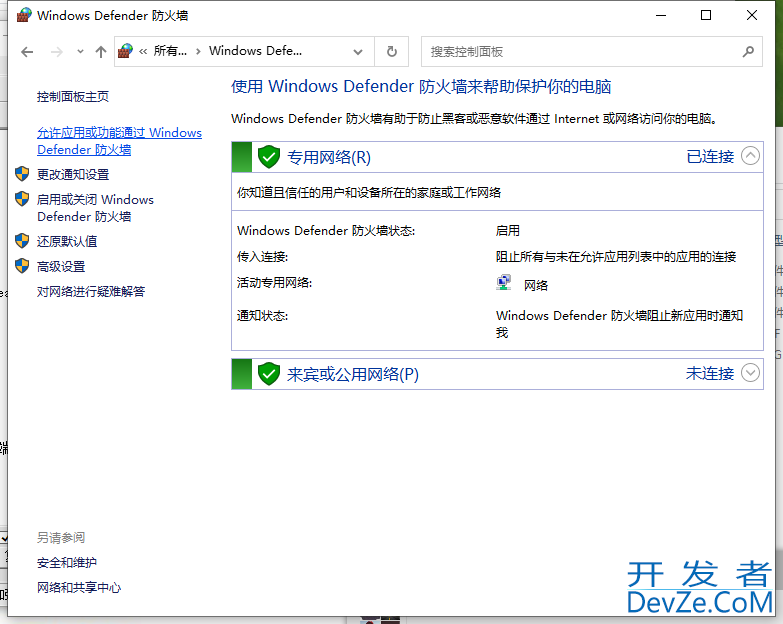
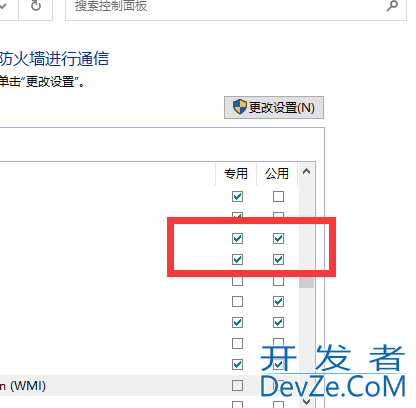
方法二www.devze.com
js1、打开电脑控制面板,点击网络和共享中心。
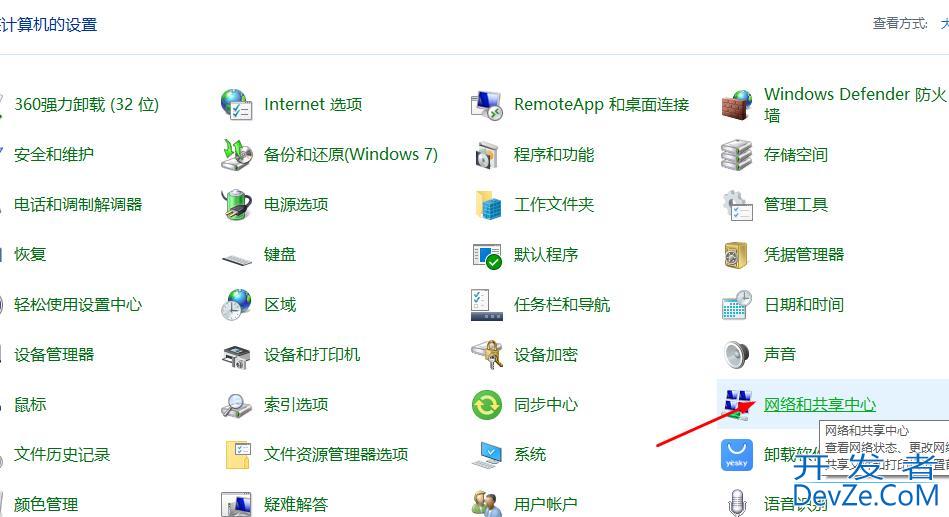
2、然后点击以太网属性。
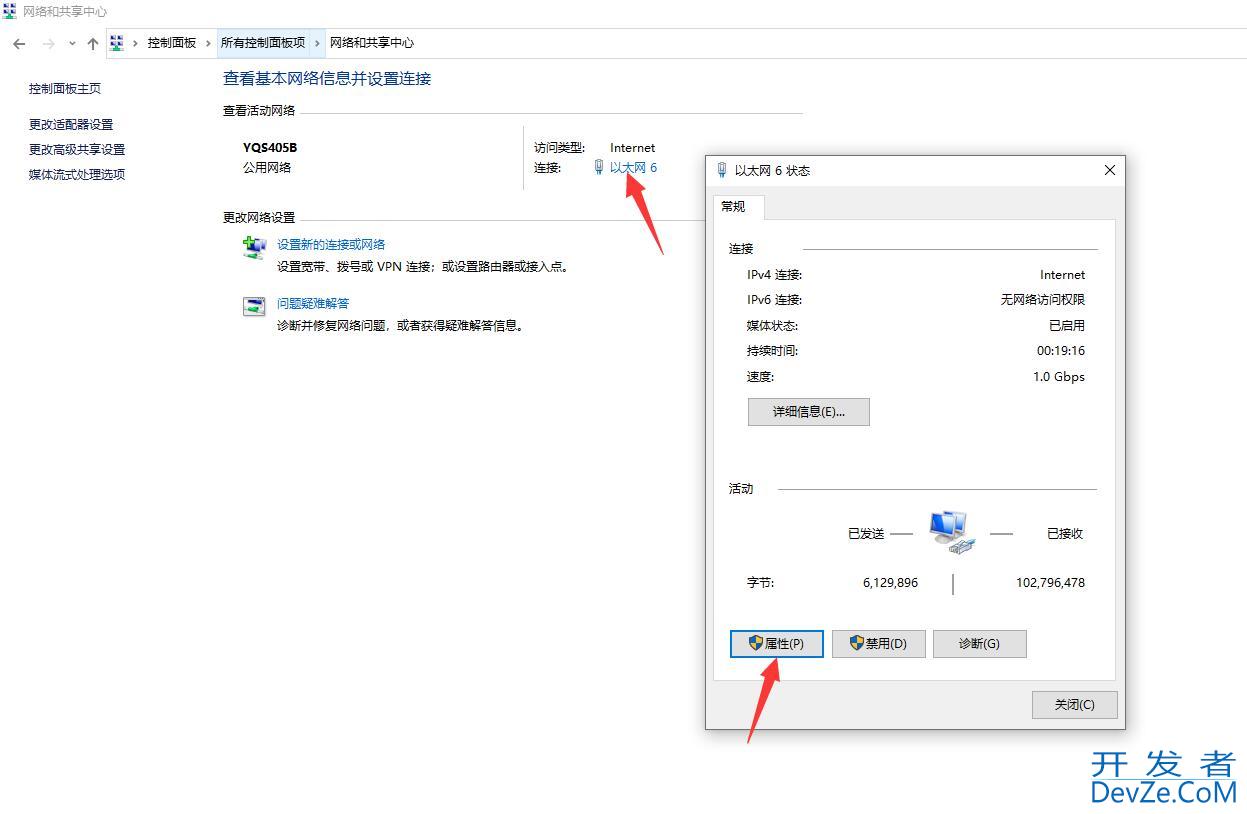
3、选择internet协议版本4,点击属性,将dns服务器设置为自动获取。
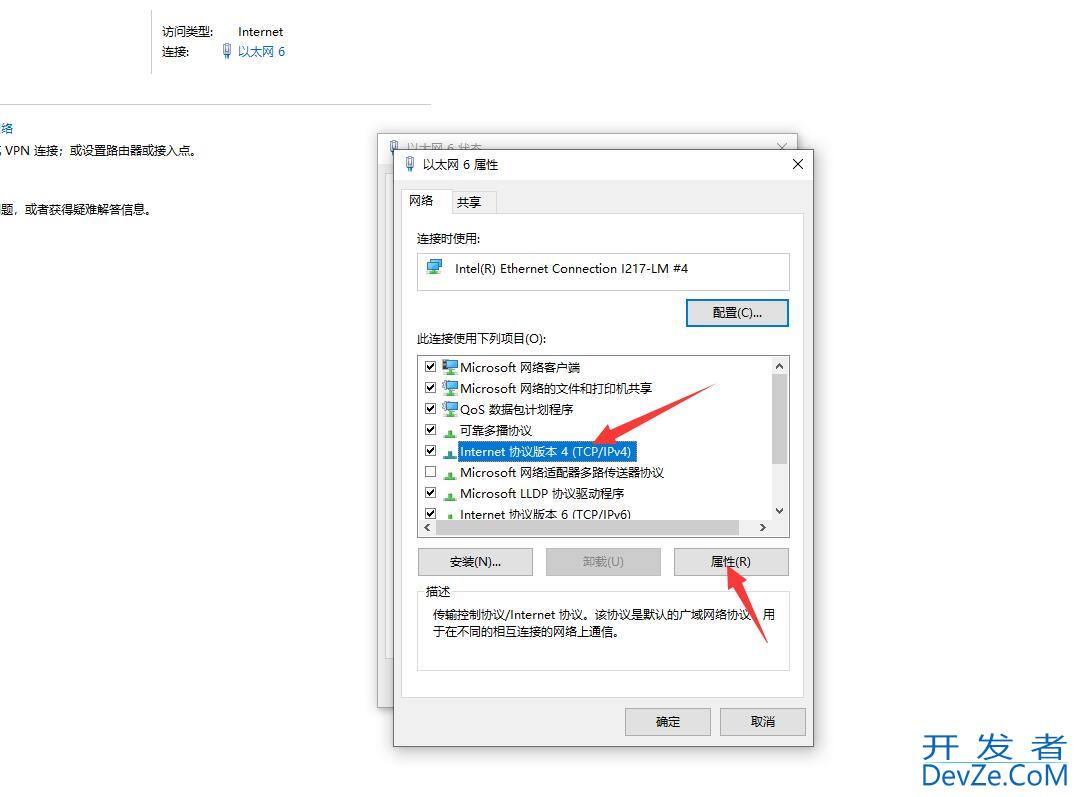
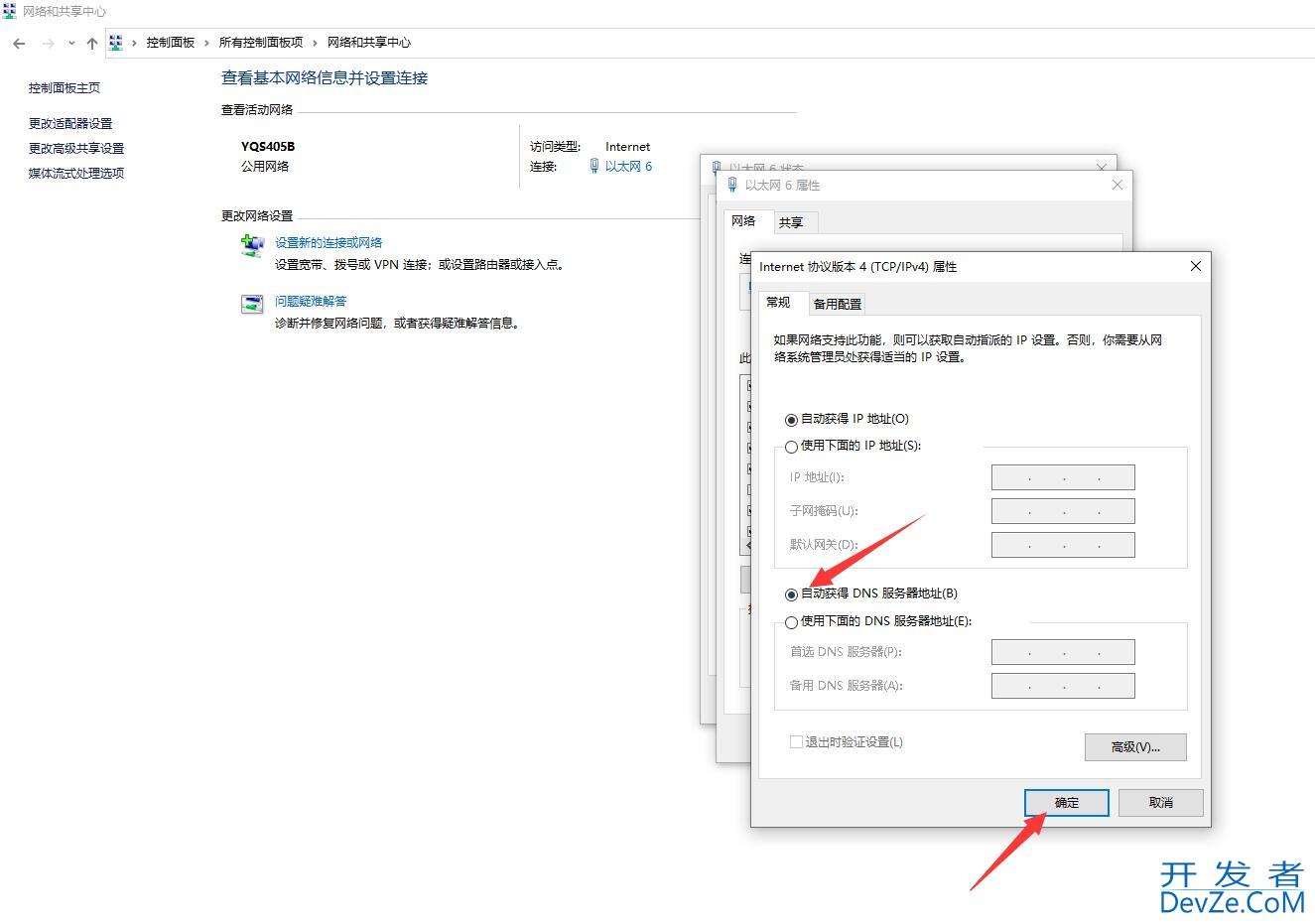
4、最后找到桌面上的steam平台图标,使用管理员权限运行,即可恢复steam的正常更新。
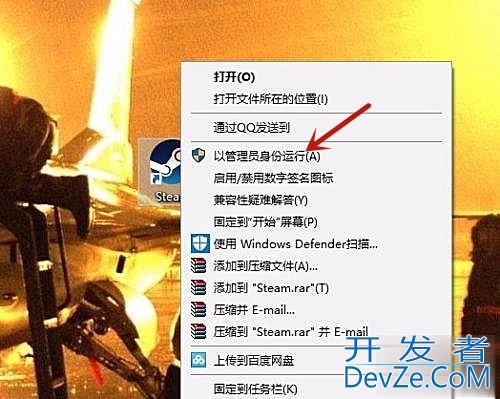
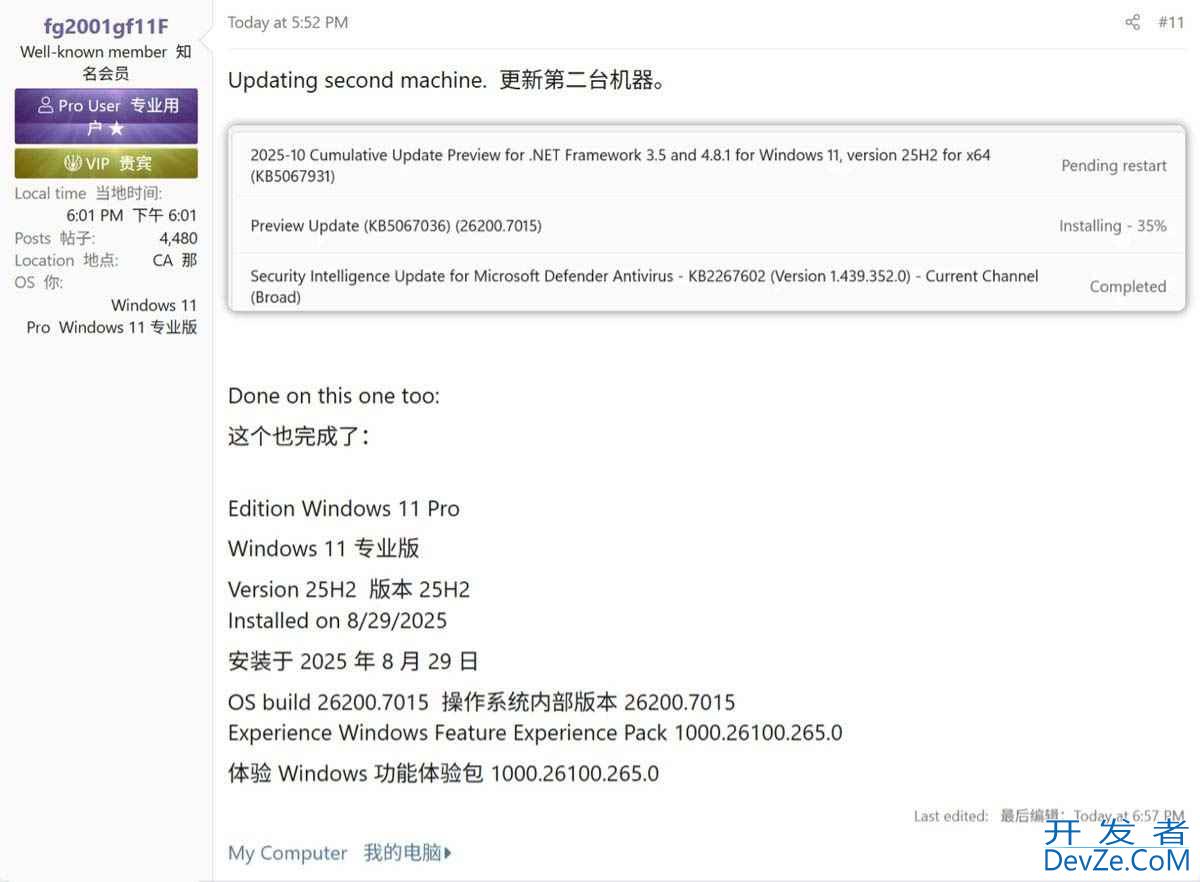

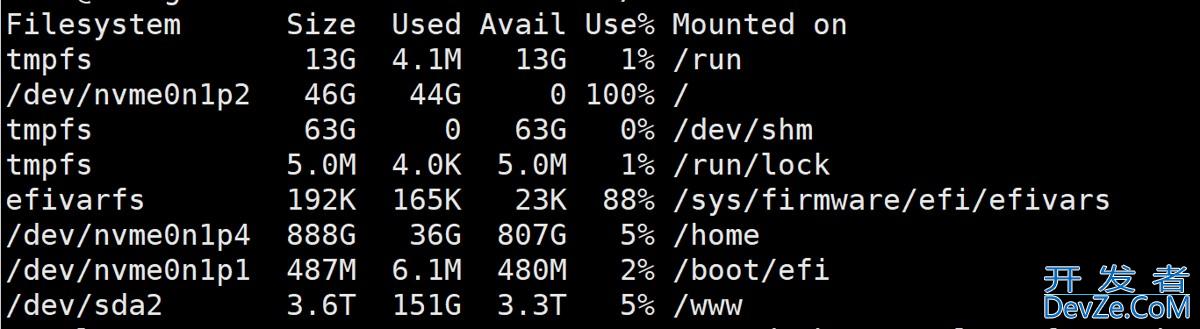

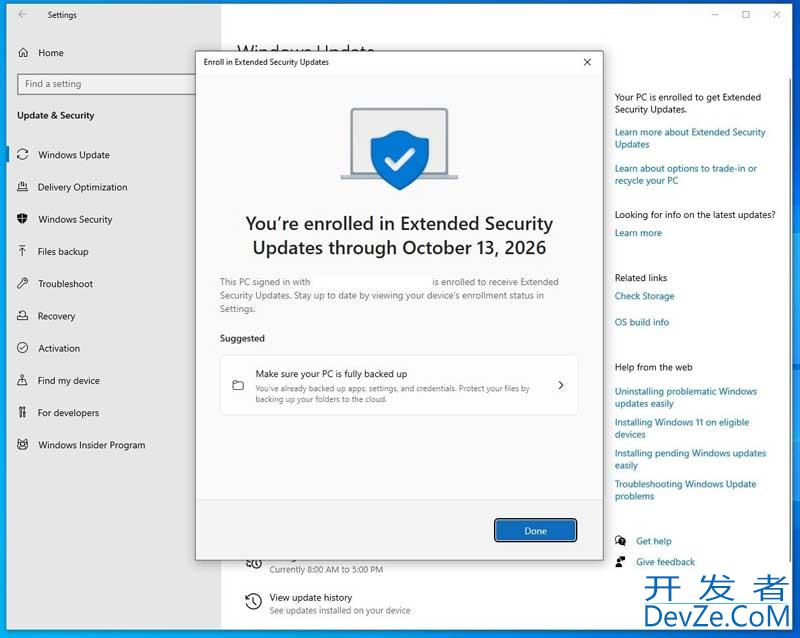
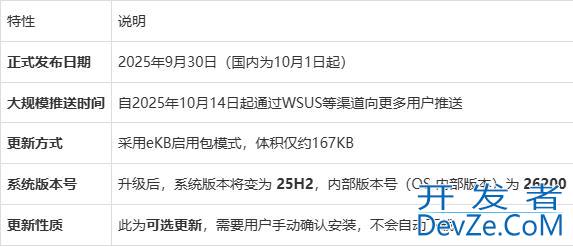
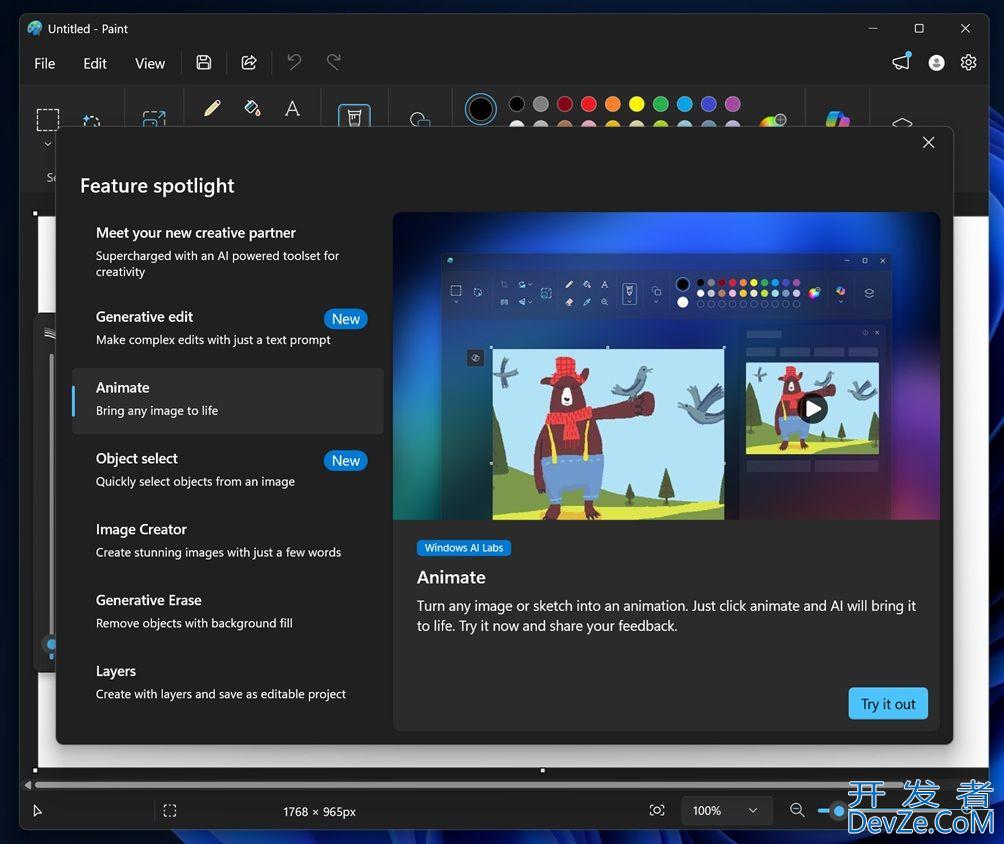
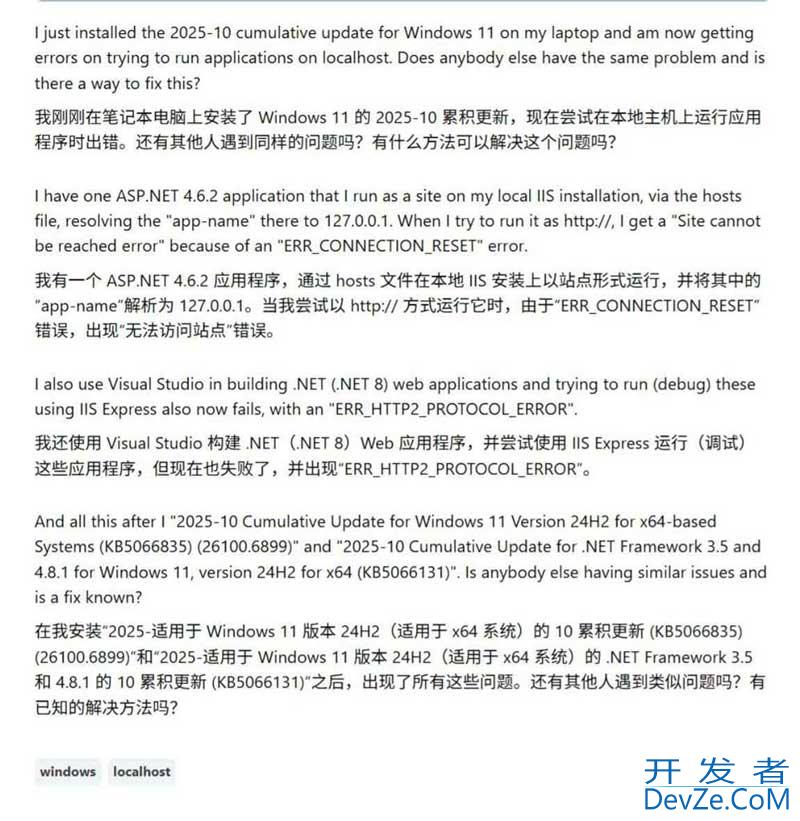
 加载中,请稍侯......
加载中,请稍侯......
精彩评论