Win11系统更新后,许多用户发现右键菜单中缺少了画图程序,而画图程序在日常使用中非常方便。本文将介绍如何在Win11系统中添加画图程序到右键菜单,让用户可以更方便地使用这一功能。

一、前置条件:已安装画图(商店版)
启动 PowerShell
在开始菜单搜索 Windows PowerShell ,右键管理员打开;若你没有,请百度自查。
下面提供的代码,点击复制,右键粘贴到 PowerShell 窗口回车执行。
如果你想导出 reg 文件也可以,无需管理员权限。
二、添加右键菜单
步骤一:
1、按【 Win + X 】组合键,或【右键】点击任务栏上的【Windows开始徽标】,打开的右键菜单项中,选择【运行】;

2python、运行窗口,输入【cmd】命令,然后按【 Ctrl + Shift + Enter 】组合键;
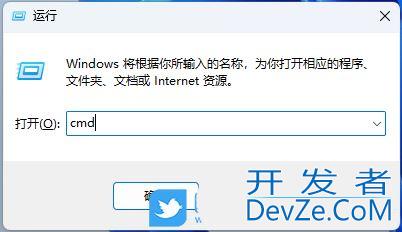
3、用户账户控制窗口,你要允许此应用对你的设备进行更改吗?点击【是】;

4、管理员命令提示符窗口,输入并按回车执行以下命令:
reg.exe add "HKCU\Software\Classes\CLSID\{86ca1aa0-34aa-4e8b-a509-50c905bae2a2}\InprocServer32" /f /ve
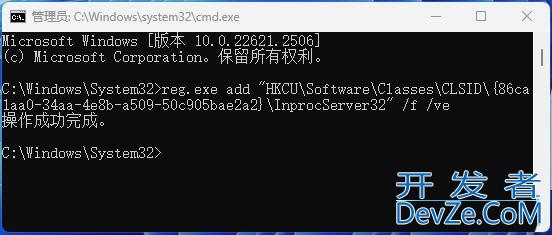
5、接着,【右键】点击任务栏上的空白处,在打开的项中,选择【任务管理器】;

6、任务管理器窗口,找到并选择【Windows 资源管理器】,再点击右上方的【重启任务】;
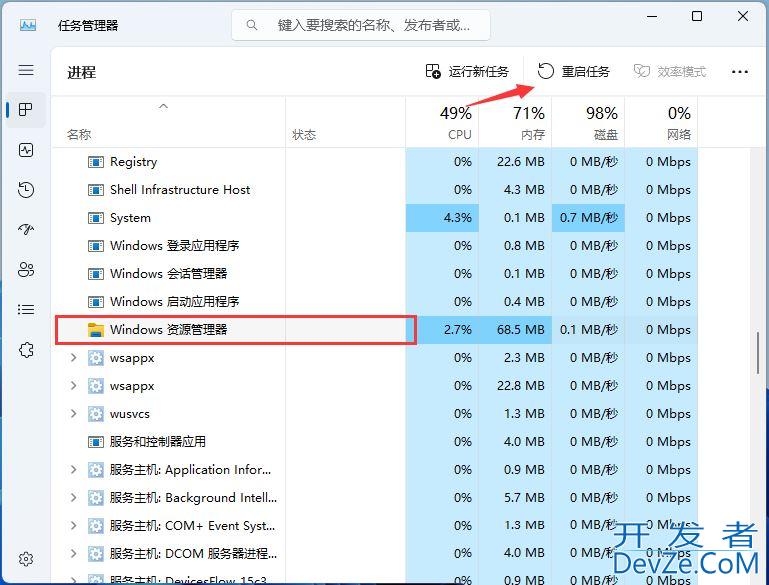
7、最后,就可以看到展开的右键菜单了;

步骤二:
1、在桌面空白的地方,点击【右键】,打开的右键菜单项中,选择【新建 - 文本文档】;

2、新建 文本文档 - 记事本窗口,输入以下命令:
@echo off
(PUSHD "%~DP0")&(REG QUERY "HKU\S-1-5-19">NUL 2>&1)||(powershell -Command "Start-Process '%~fdpnx0' -Verb RunAs"&&EXIT)
title 在Win11下给图片右键添加"用画图编辑"
for /f "tokens=4 delims= " %%a in ('ver') do (for /f "tokens=1 delims=." %%b in ("%%a") do set num=%%b)
if %num% LSS 10 echo 你的系统无需此操作 按任意键退出&pause>NUL&exit
reg query "HKCR\Local Settings\Software\Microsoft\Windows\CurrentVersion\AppModel\PackageRepository\Extensions\ProgIDs\AppXcesbfs704v2mjbts9dkr42s9vmrhxbkj">nul 2>nul
if %errorlevel% == 1 echo 未安装画图 按任意键退出&pause>NUL&exit
set /a menu=0
echo 在Win11下给图片右键添加"用画图编辑"&echo=&echo 1、添加或修复右键菜单 (由于微软频繁的自动更新程序 所以需要经常修复)&echo=&echo 2、删除右键菜单&echo=
set /p menu=请选择功能 (默认 %menu% 不做更改 直接退出):
if %menu%==0 exit
if %menu%==1 goto 1
if %menu%==2 goto 2
:1
cls
echo 正在添加或修复右键菜单 请稍候...
for /f "tokens=1* delims= " %%a in ('reg query "HKCR\Local Settings\Software\Microsoft\Windows\CurrentVersion\AppModejsl\PackageRepository\Extensions\ProgIDs\AppXcesbfs704v2mjbts9dkr42s9vmrhxbkj"') do set mspaint=%ProgramFiles%\WindowsApps\%%a\PaintApp\mspaint.exe
set all=avci,avif,bmp,dib,emf,gif,heic,heif,hif,ico,jfif,jpe,jpeg,jpg,png,rle,tif,tiff,webp,wmf
for %%i in (%all%) do ( REG delete HKCU\Software\Classes\SystemFileAssociations\.%%i\shell\用画图编辑 /f /reg:64>nul 2>nul
REG ADD "HKCU\Software\Classes\SystemFileAssociations\.%%i\shell\用画图编辑" /v "icon" /t REG_SZ /d "%mspaint%" /f /reg:64>nul
REG ADD "HKCU\Software\Classes\SystemFileAssociations\.%%i\shell\用画图编辑\Command" /v "" /t REG_SZ /d "\"%mspaint%\" \"%%1\"" /f /reg:64>nul
)
cls
echo 操作完成 请按任意键退出&pause>NUL&exit
:2
cls
echo 正在删除右键菜单 请稍候...
set all=avci,avif,bmp,dib,emf,gif,heic,heif,hif,ico,jfif,jpe,jpeg,jpg,png,rle,tif,t编程iff,webp,wmf
for %%i in (%all%) do ( REG delete HKCU\Software\Classes\SystemFileAssociations\.%%i\shell\用画图编辑 /f /reg:64>nul 2>nul )
cls
echo 删除完成 请按任意键退出&pause>NUL&exit

3、接着点击左上角的【文件】,在打开的下拉项中,选择【 另存为 (Ctrl + Shift + S) 】;

4、另存为窗口,注意三个地方:
- 1)文件另存为的路径
- 2)文件名填入以【.BAT】结尾的名称,保存类型选择【所有文件】
- 3)编码选择【ANSI】最后点击【保存】。

5、找到并选择刚才另存为.bat后缀的文件,点击【右键】,在打开的右键菜单项中,选择【以管理员身份运行】;
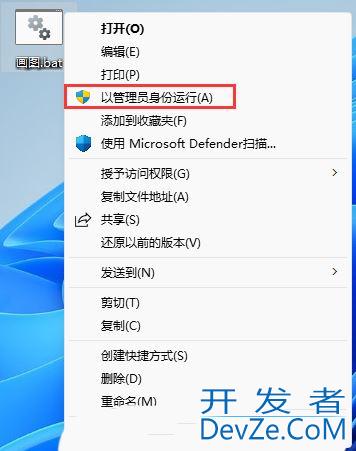
6、用户账户控制窗口,你要允许此应用对你的设备进行更改吗?点击【是】;

7、输入数字【1】,并按【回车】,命令执行完成后,按【任意键】退出即可;

8、照片上点击【右键】,就可以选择【用画图编辑】了;

三、清除右键菜单
如果你不喜欢这个右键菜单了,以下是清除的办法:
移除右键菜单(管理员)
function removeEditWithMsPaintMenu() {
# 注册表路径
$regPath = 'Registry::HKEY_CLASSES_ROOT\SystemFileAssociations\Image\shell\Edit'
# 删除注册表项
if (Test-Path $regPath) { Remove-Item -Recurse -Path $regPath }
}
removeEditWithMsPaintMenu
# 需要管理员权限。
移除右键菜单(文件版)
function genDeleteRegFile() {
$regFile = @"
Windows Registry Editor Version 5.00
[-HKEY_CLASSES_ROOT\SystemFileAssociations\Image\shell\Edit]
"@
# 获取当前用户桌面路径
$desktopPath = [System.Environment]::GetFolderPath('Desktop')
$regFile | Out-File -FilePath "$desktopPath\DeleteMenu.reg" -Force -Encoding default
}
genDeleteRegFile
# 文件在桌面上:DeleteMenu.reg,打开它进行导入即可,仅限你的电脑哦。
四、清除旧版右键菜单
如果你“有幸”使用过下面的旧版博客的代码,虽然能用,但是不显示图标。这里提供清除的方法:
清除旧版右键菜单(管理员)
function removeOldRegItems() {
$notfound = @()
@(
"pps_jpg", "pps_jpe", "pps_jpeg", "pps_jfif"
"pps_tfif", "pps_tif", "pps_heic", "pps_hif"
"pps_png", "pps_bmp", "pps_gif"
) | ForEach-Object {
$path = "Registry::HKEY_CLASSES_ROOT\$_\shell\editWithPaint"
if (Test-Path $path) {
Remove-ItJoXoIvEem -Recurse $path
}
else {
$notfound += "HKEY_CLASSES_ROOT\$_\shell\editWithPaint"
}
}
Write-Host "`n移除完毕!"
$notfound | ForEach-Object {
Write-Host "未找到:$_"
}
}
removeOldRegItems
# 需要管理员权限
清除旧版右键菜单(文件版)
function genDeleteOldRegFile() {
$regFile = @"
Windows Registry Editor Version 5.00
[-HKEY_CLASSES_ROOT\pps_jpg\shell\editWithPaint]
[-HKEY_CLASSES_ROOT\pps_jpe\shell\editWithPaint]
[-HKEY_CLASSES_ROOT\pps_jpeg\shell\editWithPaint]
[-HKEY_CLASSES_ROOT\pps_jfif\shell\editWithPaint]
[-HKEY_CLAwww.devze.comSSES_ROOT\pps_tfif\shell\editWithPaint]
[-HKEY_CLASSES_ROOT\pps_tif\shell\editWithPaint]
[-HKEY_CLASSES_ROOT\pps_heic\shell\editWithPaint]
[-HKEY_CLASSES_ROOT\pps_hif\shell\editWithPaint]
[-HKEY_CLASSES_ROOT\pps_png\shell\editWithPaint]
[-HKEY_CLASSES_ROOT\pps_bmp\shell\editWithPaint]
[-HKEY_CLASSES_ROOT\pps_gif\shell\editWithPaint]
"@
# 获取当前用户桌面路径
$desktopPath = [System.Environment]::GetFolderPath('Desktop')
$regFile | Out-File -FilePath "$desktopPath\DeleteOldMenu.reg" -Force -Encoding default
}
genDeleteOldRegFile
# 文件在桌面上:DeleteOldMenu.reg,打开它进行导入即可,仅限你的电脑哦。
以上就是Win11右键菜单添加画图程序,希望大家喜欢,请继续关注编程客栈(www.devze.com)。
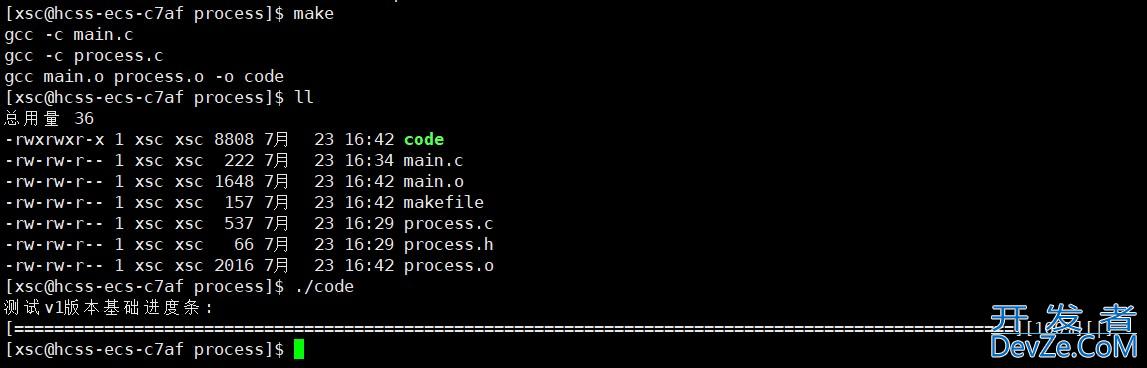
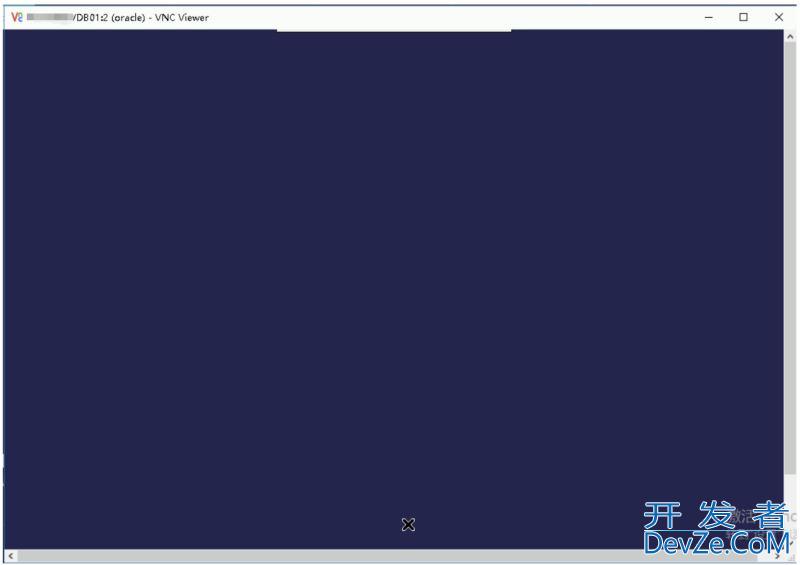
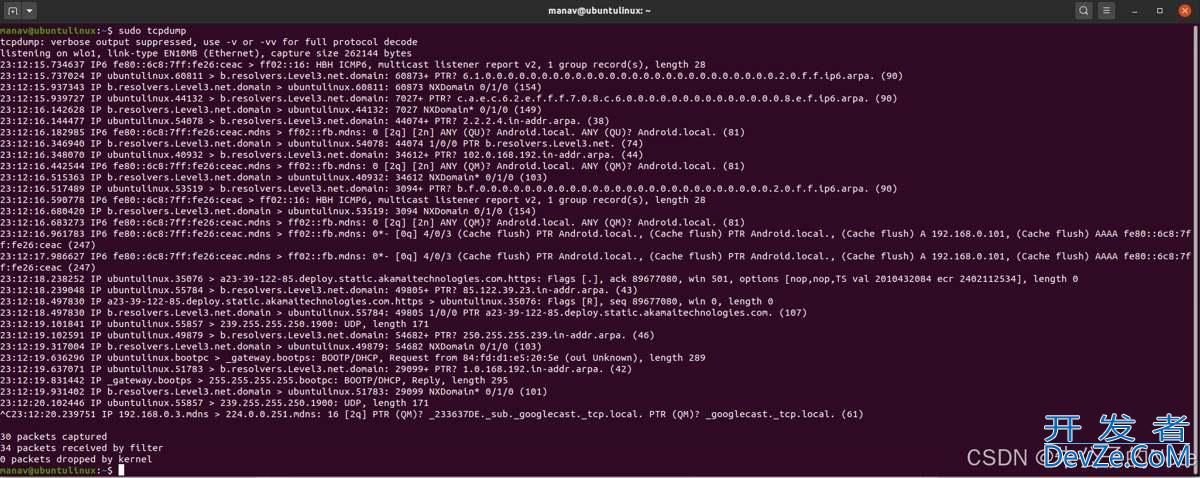
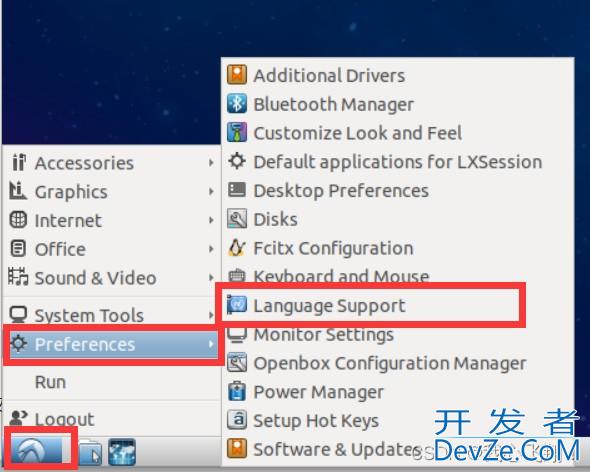
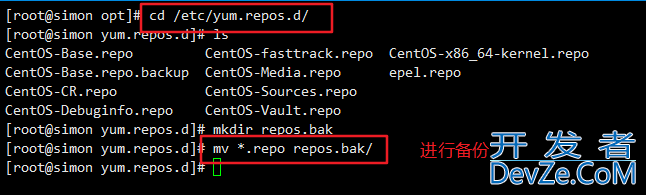
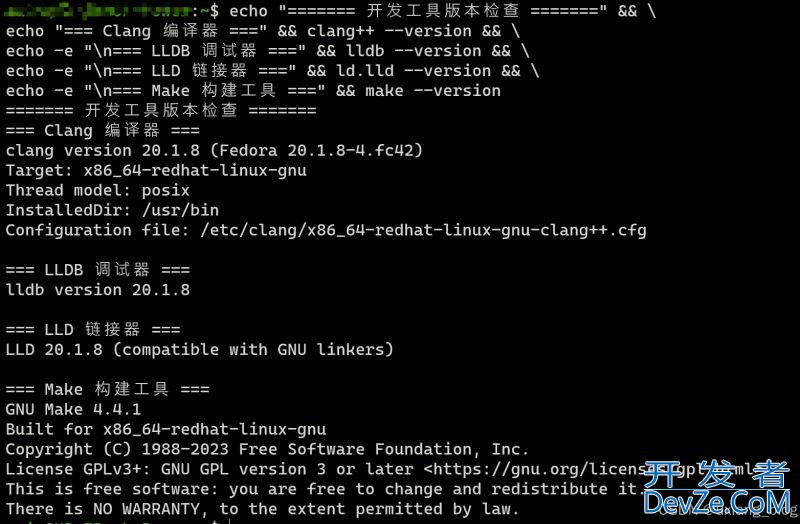
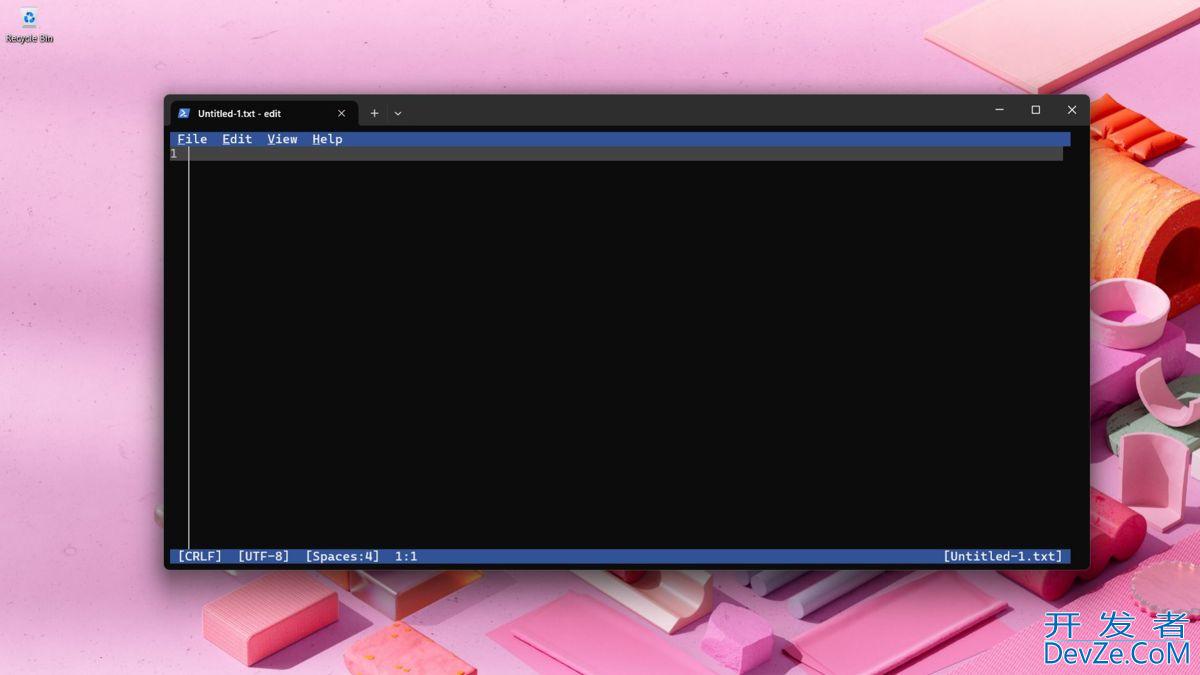

 加载中,请稍侯......
加载中,请稍侯......
精彩评论