相信很多Win7系统的用户在使用打印机设备时都有遇到过打印机脱机的情况,遇到这种情况具体该如何解决呢?本文就给大家带来Win7系统恢复打印机脱机状态的方法吧!

操作方法:
方法一:
1、首先,打开控制面板界面,点击进入其中的“查看设备和打印机”。
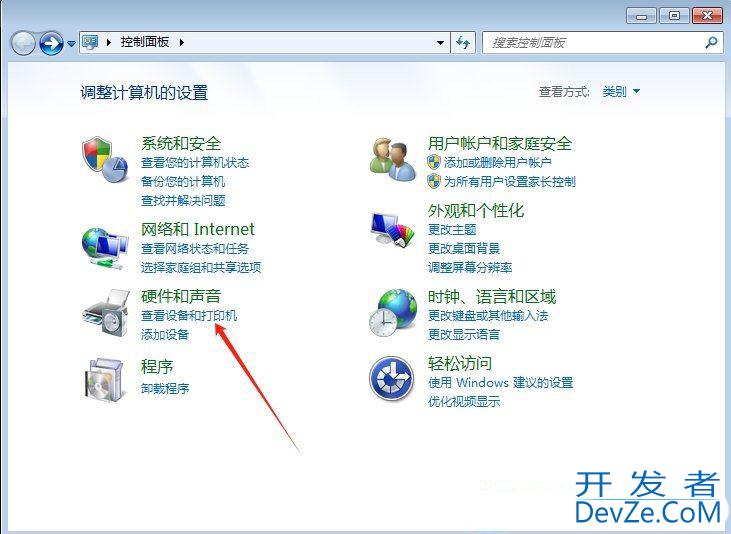
2、接着,选择正在使用的打印机,再点击菜单栏中的“查看现在正在打印什么”,选择“打印机-取消所有文档”即可。
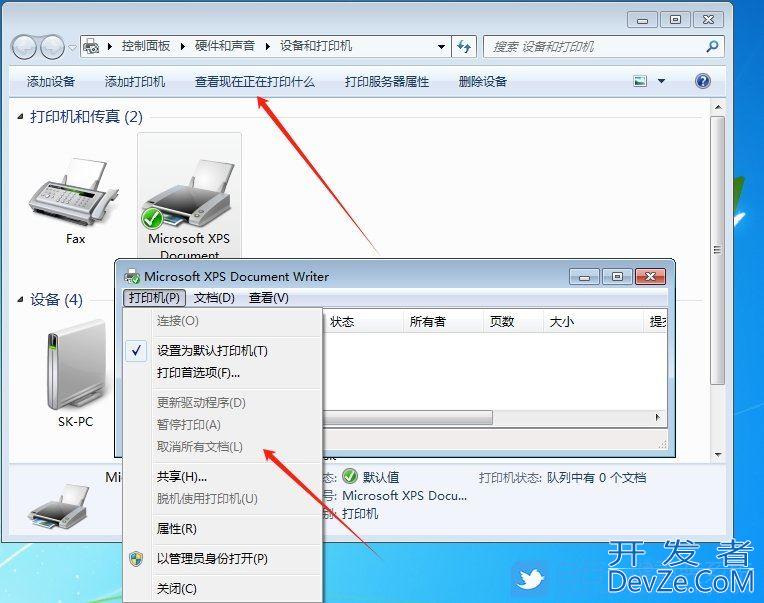
3、完成上方操作后,可重新启动电脑和打印机,并将打印机通过USB接口连接到计算机上。
再次查看打印机在系统中的情况,如果正常的话,会自动将打印机回复到可用的状态,鼠标悬停后,正确的提示信息应该为“打印队列www.devze.com0,准备就绪”。这就表示打印机的工作状态已经恢复了正js常了。
方法二:
1、首先,按下“Win+R”键打开运行窗口,输入“services.msc”命令打开服务界面。
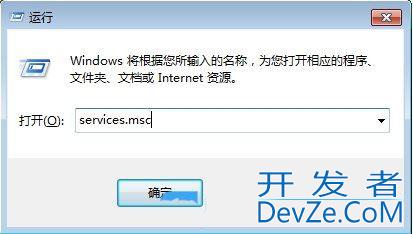
2、接着,在打开的界面中,找到并双击打开&ldqukPdDLeo;Print Spooler”服务。

3、然http://www.devze.com后,在弹出的窗口中,先点击停止服务状态,再点击启动,重启该服务,再设置“启动类型”为“自动”,点击确定即可。
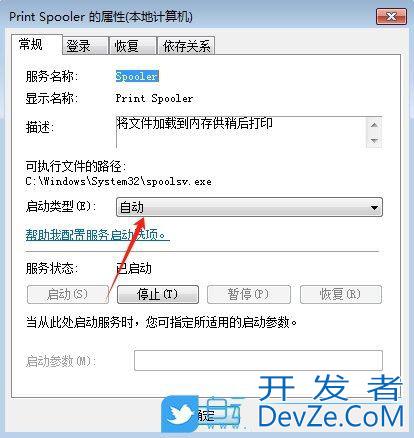
以上就是Win7恢复打印机脱机状态的方法,希望大家喜欢,请继续关注编程http://www.devze.com客栈(www.devze.com)。

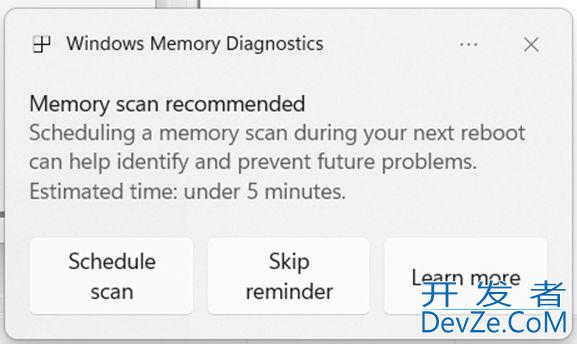

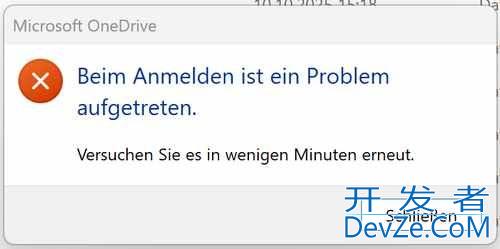

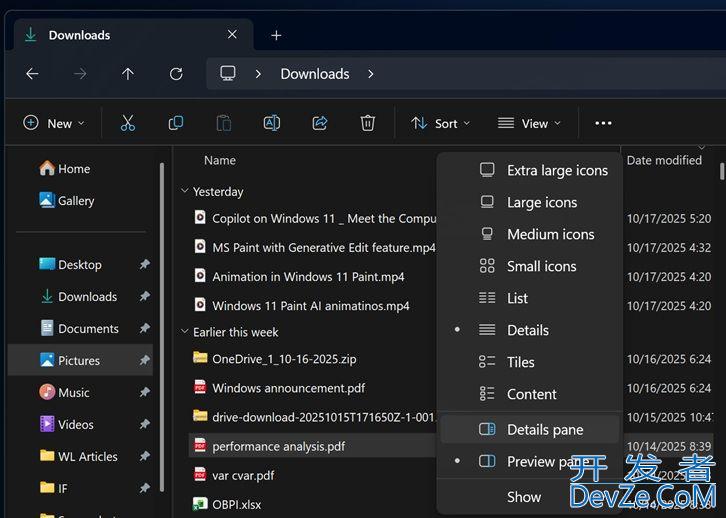

 加载中,请稍侯......
加载中,请稍侯......
精彩评论