在 Windows 11 系统中,有一项名为「硬件加速 GPU 计划」的功能,旨在提升图形处理的效率和性能。这项技术通过更直接地管理 GPU 和 CPU 之间的通信,来减少系统资源的占用,为用户带来更流畅的图形体验。

「硬件加速 GPU 计划」可以让多个应用之间的 GPU 调度更加高效。接下来,本文将带你深入了解该功能的背景、工作原理和启用方式,特别适合游戏玩家和对 Windows 内部机制感兴趣的技术爱好者阅读。
其实,「Hardware Accelerated GPU Scheduling」翻译成「硬件加速 GPU 调度」更加贴切。Windows 11 的这个官方机android翻多少有点怪异。
「硬件加速 GPU 计划」的工作机制
地球人都知道,CPU 是计算机的「大脑」,它负责统筹管理所有硬件组件,包括了:输入输出设备、内存、存储、GPU 及外设等。
- 在以往的 Windows 系统中,分配和管理「发往 GPU 的任务」主要依赖 CPU 进行调度。
- 当你在 Windows 11 上,启用「硬件加速 GPU 计划」后,部分与 GPU 相关的调度任务将转交给 GPU 自行管理。
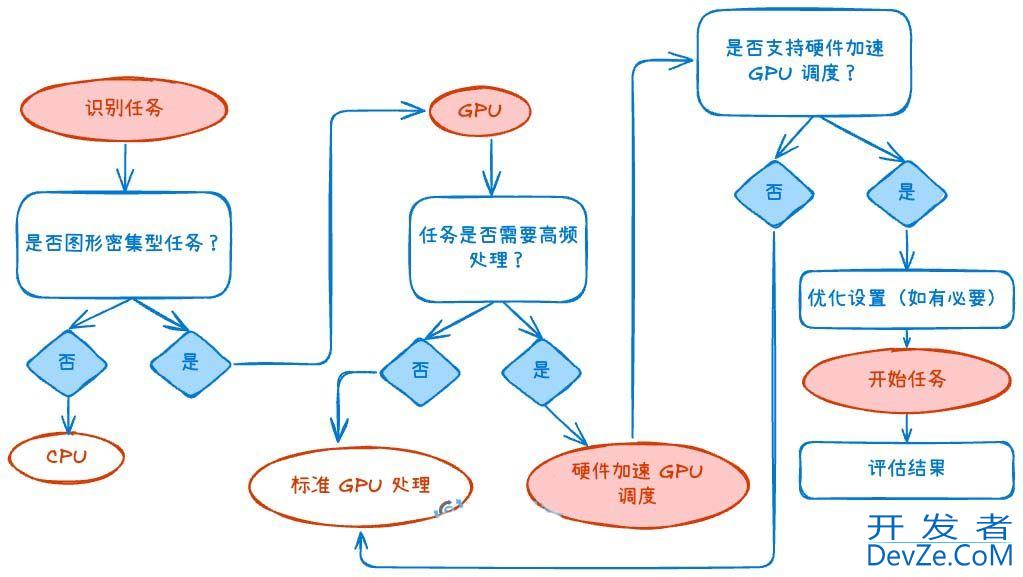
硬件加速 GPU 调度示意图
「WDDM GPU 调度器」的发展与变革
WDDM(Windows 显示驱动模型)的引入极大地改变了 Windows 平台的图形处理方式。或许很少有人还记得 WDDM 诞生之前的「旧时代」。
- 那时,各类应用可以毫无限制地向 GPU 提交任务,这编程客栈些任务会统一进入到一个「全局队列」,并严格按照「先到先执行」的顺序来处理。当时的调度机制虽然极其原始,但由于大多数场景只是「单应用全屏运行」,这种简单的调度尚且还能应付需求。
- 随着时代的发展,越来越多的应用开始借助 GPU 来实现更丰富的图形渲染和动画效果。为了确保系统迅速响应、界面流畅交互,平台亟需更智能的 GPU 调度机制。正是在这种需求推动下,「WDDM GPU 调度器」应运而生。
多年以来,微软也在持续对 WDDM 核心的 GPU 调度器进行升级迭代,每一代都在不断扩展支持新的特性和应用场景。然而,无论调度器如何演变,有一个核心机制始终未曾改变——Windows 系统始终依赖 CPU 上运行的一个高优先级线程,来协调、排序并调度各个应用提交的 GPU 任务。
这种以 CPU 为中心的 GPU 调度模式,存在一些「先天弊端」。比如:任务提交和调度带来的系统开销,以及 GPU 获得任务时的延迟。在过去,这些问题很大程度上被传统应用的运行方式所掩盖。
- 通常,应用会让 GPU 处理当前帧(第 N 帧)的渲染任务,而 CPU 则「预先」为下一帧(N+1 帧)准备好 GPU 指令。
- 通过将 GPU 指令「批量缓冲」,应用只需每帧「少量次数」向 GPU 提交任务,这既降低了调度开销,又提升了 CPU 与 GPU 的并行效率。
但是,这种「缓冲批量」机制也带来了副作用——用户交互的延迟:
- 用户在「N+1 帧」产生的输入,在 CPU 捕获后,GPU 直到下一个渲染帧才会予以处理和显示。调度机制在「降低延迟」和「减少任务提交及调度开销」之间的矛盾始终存在。
- 应用虽然可以通过更频繁、更细粒度的提交来缩短「输入 → 响应」的延迟,但这会带来更大的调度开销;反之,批量提交能减少系统开销,却不可避免地增加了用户操作的延迟。
硬件加速 GPU 调度
为了解决以上问题,微软为 Windows 引入了一套全新的 GPU 调度机制。如果你的显卡和驱动程序支持,就可以根据需求自行选择开启或关闭。
- 在启用「硬件加速 GPU 计划」后,Windows 11 就可以将大部分「GPU 调度工作」,交由 GPU 内部专用的调度处理器来负责。
- 虽然 Windows 11 依旧会进行整体任务优先级的管理,以及各应用之间的分配决策,但那些高频调度任务(比如不同 GPU 引擎的时间片管理和上下文切换),都能直接交由 GPU 内部的调度单元进行处理。
这个机制的优势在于:GPU 可以更高效地处理自身任务,CPU 的负担也随之减轻。最终带来的结果是——系统整体性能的提升和输入延迟的降低。
在 Windows 11 上启用「硬件加速 GPU 计划」系统要求
「硬件加速 GPU 计划」最初于 2020 年 5 月随 Windows 10 的更新推出,如今在 Windows 11 中得到了延续。具体的系统要求如下:
- 操作系统:Windows 10 和 Windows 11 都支持该功能,但考虑到 Windows 10 已经逐渐退出主流支持,实际就是指 Windows 11。
- 显卡硬件:
- 对于 NVIDIA 用户,显卡需要 GTX 1000 系列或更高型号。
- 对于 AMD 用户,显卡需要 Radeon RX 5000 系列或更高型号。
- WDDM 版本:Windows 显示驱动模型(WDDM)需要 2.7 或更高版本。
请定期将你的显卡驱动升级到最新版本,以获得最佳的兼容性和体验。
打开或关闭「硬件加速 GPU 计划」
1、按Windows + I快捷键打开「设置」编程,依次选择「系统」>「屏幕」>「显示卡」。
2、展开「高级图形设置」菜单,根据你的需要关闭或打开「硬件加速 GPU 计划」开关(推荐启用)。
3、完成设置后,重启计算机使配置生效。

在 Windows 11 上打开或关闭「硬件加速 GPU javascript计划」
通过以上步骤,你就可以轻松启用或禁用这一功能,体验由「硬件加速 GPU 计划」带来的性能提升。
实际性能影响
在实际应用中,启用「硬件加速 GPU 计划」通常会带来以下几方面的改善:
- 性能提升:由于 GPU 可以更高效地处理自身任务,系统的整体性能会有所提升,特别是在高负载的图形应用和游戏中。
- 输入延迟降低:减少用户输入与屏幕显示之间的延迟,带来更流畅的交互体验。
- CPU 负担减轻:通过将部分调度任务直接交给 GPU,CPU 的负担会有所减轻,从而可以处理更多的计算任务。
但需要注意的是,并不是所有用户都能明显感受到这些性能变化。实际效果会因硬件配置、驱动版本和具体应用而有所不同。
相关阅读:如何轻松优化你的 Windows 11 游戏体验编程客栈
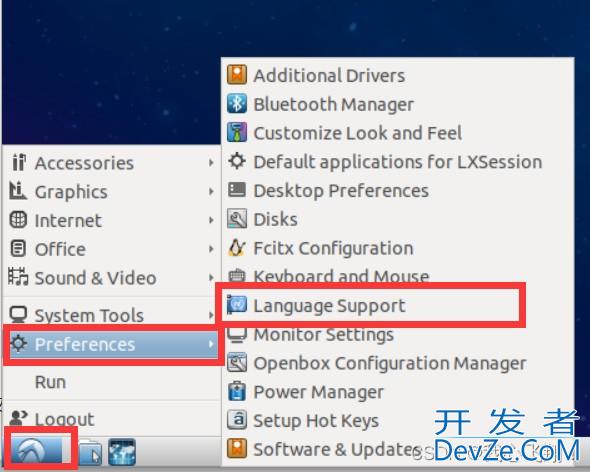
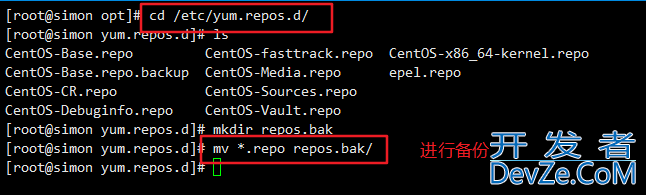
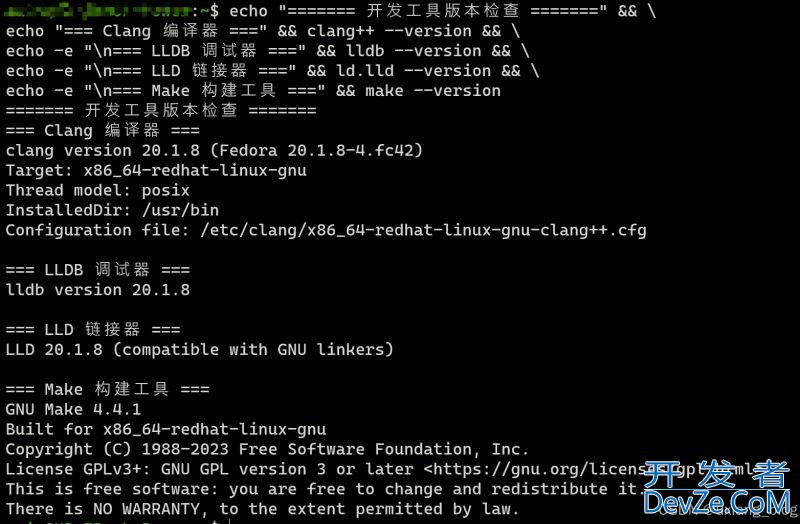
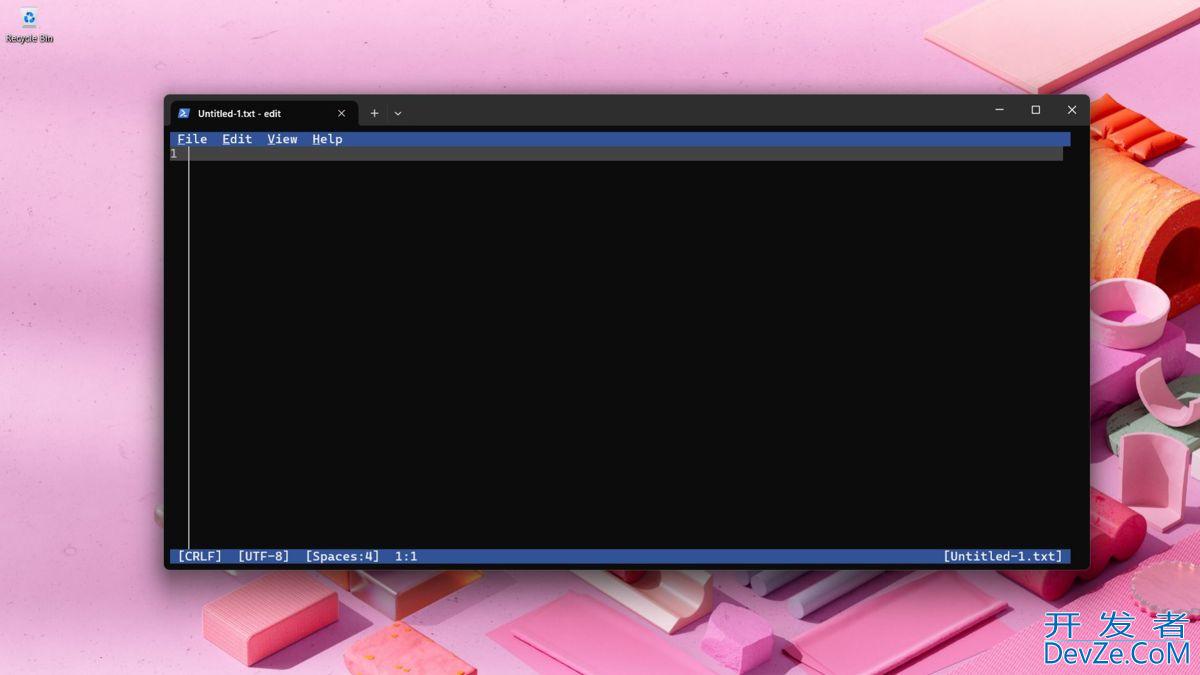

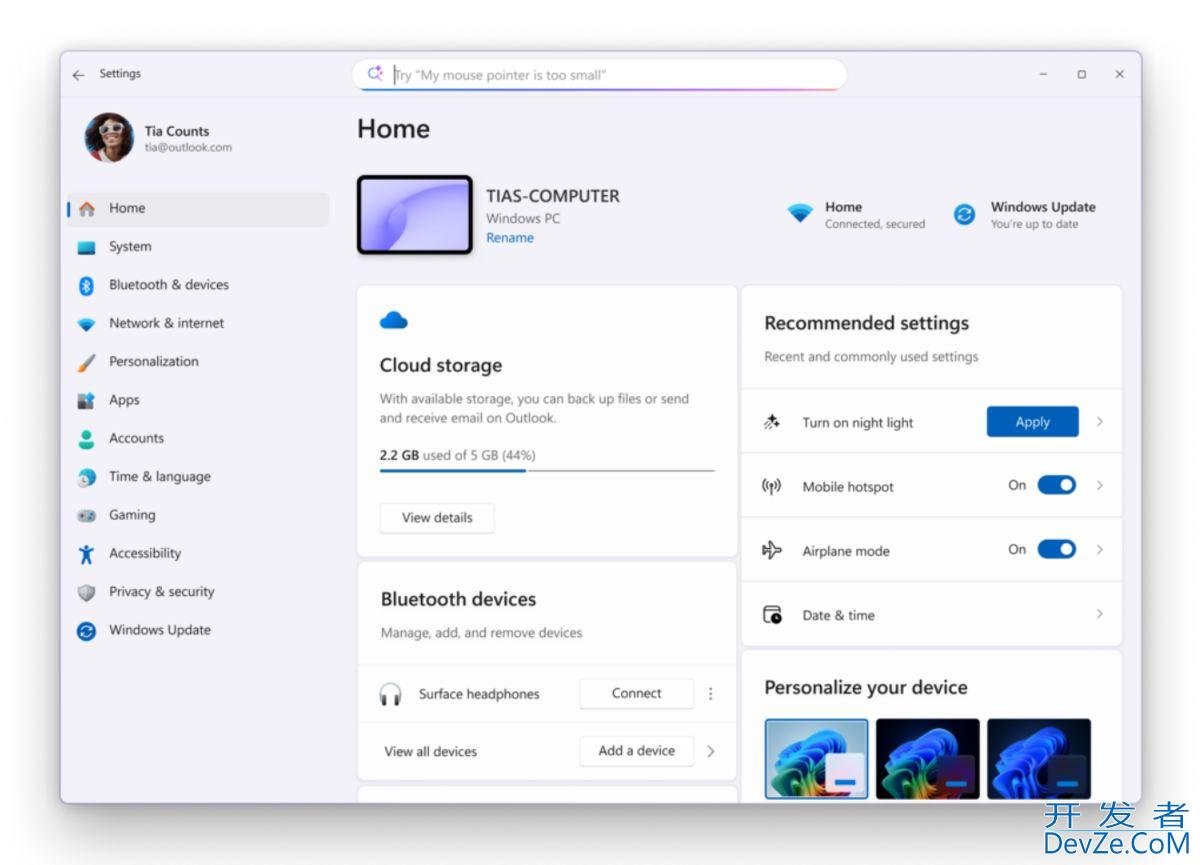
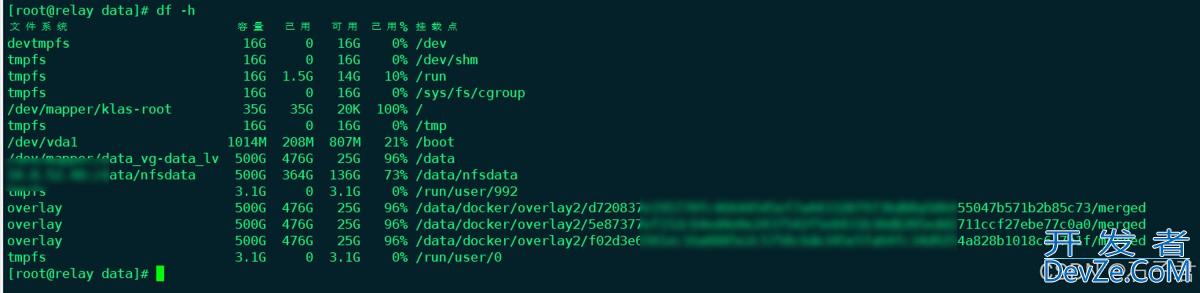

 加载中,请稍侯......
加载中,请稍侯......
精彩评论