目录
- 一、plot()函数简介
- 二、plot()函数的基本用法
- 三、plot()函数的参数详解
- 四、使用plot()函数绘制不同类型的图表
- 1. 折线图(Line Plot)
- 2. 柱状图(Bar Plot)
- 3. 直方图(Histogram)
- 4. 散点图(Scatter Plot)
- 五、常见问题及编程客栈解决办法
- 六、总结
- 七、进阶用法与定制
- 1. 多图共享x轴
- 2. 堆叠柱状图
- 3. 自定义颜色
- 4. 添加图例
- 5. 调整图表大小与样式
- 八、总结
在数据分析和可视化领域,Pandas库是一个不可或缺的工具。Pandas提供了许多强大的数据处理和分析功能,其中javascriptplot()函数就是其可视化功能的一个重要组成部分。本文将深入解析Pandas中的plot()函数,通过具体的代码示例、原因分析和解决办法,帮助读者更好地理解和应用这个函数。

一、plot()函数简介
Pandas的plot()函数是一个用于生成各种类型统计图表的便捷方法。它基于Matplotlib库,但提供了更加简洁和直观的接口。通过plot()函数,我们可以轻松地将DataFrame或Series中的数据可视化为折线图、柱状图、直方图、散点图等。
二、plot()函数的基本用法
首先,我们通过一个简单的例子来演示plot()函数的基本用法。
import pandas as pd
import matplotlib.pyplot as plt
# 创建一个简单的DataFrame
data = {
'A': [1, 2, 3, 4, 5],
'B': [2, 3, 5, 7, 11],
'C': [3, 4, 6, 9, 13]
}
df = pd.DataFrame(data)
# 使用plot()函数绘制折线图
df.p编程客栈lot(kind='line')
# 显示图形
plt.show()
在上面的代码中,我们首先创建了一个包含三列数据的DataFrame。然后,我们使用plot()函数并指定kind='line'参数来绘制折线图。最后,我们使用Matplotlib的show()函数来显示图形。
三、plot()函数的参数详解
plot()函数提供了许多参数,用于控制图形的各种属性。以下是一些常用的参数及其说明:
kind:指定要绘制的图形类型,如’line’(折线图)、‘bar’(柱状图)、‘hist’(直方图)、‘scatter’(散点图)等。x、y:用于指定要绘制的数据列。如果不指定,则默认使用DataFrame的索引作为x轴,数据列作为y轴。title:设置图形的标题。xlabel、ylabel:设置x轴和y轴的标签。grid:是否显示网格线。legend:是否显示图例。style:设置线条或标记的样式。color:设置线条或标记的颜色。
四、使用plot()函数绘制不同类型的图表
接下来,我们将通过具体的代码示例来演示如何使用plot()函数绘制不同类型的图表。
1. 折线图(Line Plot)
# 绘制折线图 df.plot(kind='line') plt.show()
2. 柱状图(Bar Plot)
# 绘制柱状图 df.plot(kind='bar') plt.show()
3. 直方图(Histogram)
对于直方图,我们通常使用Series对象的hist()方法,而不是DataFrame的plot()方法。但也可以通过设置kind='hist'参数来绘制。
# 绘制直方图(使用Series对象的hist方法) df['A'].hist() plt.show() # 或者使用DataFrame的plot方法(不推荐,因为通常用于数值分布) df['A'].plot(kind='hist') plt.show()
4. 散点图(Scatter Plot)
# 绘制散点图(假设有两列数据用于x和y坐标) df.plot(kind='scatter', x='A', y='B') plt.show()
五、常见问题及解决办法
在使用plot()函数时,可能会遇到一些问题。以下是一些常见问题及相应的解决办法:
- 图形显示不全:这通常是由于图形尺寸设置不当或数据范围过大导致的。可以通过调整图形尺寸或缩放数据范围来解决。
- 颜色或样式设置无效:这可能是由于参数设置错误或版本不兼容导致的。请检查参数是否正确,并尝试更新Pandas和Matplotlib库到最新版本。
- 数据缺失或异常值导致的问题:在绘制图表时,如果数据中存在缺失值或异常值,可能会影响图形的显示效果。可以使用Pandas的数据清洗功能来处理这些问题,例如使用
fillna()方法填充缺失值或使用clip()方法限制异常值的范围。
六、总结
Pandas的plot()函数是一个强大的可视化工具,可以帮助我们快速地将数据可视化为各种类型的统计图表。
七、进阶用法与定制
除了基本的图表类型和参数设置外,Pandas的plot()函数还提供了许多进阶用法和定制选项,以满足更高级的可视化需求。
1. 多图共享x轴
如果你想要绘制多个Series或DataFrame的图表,并且希望它们共享同一个x轴,可以使用subplots=True参数。
# 绘制多个Series,共享x轴 df.plot(subplots=True) plt.tight_layout() # 调整子图间距,防止重叠 plt.show()
2. 堆叠柱状图
对于柱状图,可以使用stacked=True参数将多个Series堆叠在一起。
# 假设我们有两个Series
s1 = pd.Series([1, 2, 3, 4, 5], name='A')
s2 = pd.Series([2, 3, 5, 7, 11], name='B')
# 将它们合并到一个DataFrame中
df_stacked = pd.DataFrame({s1.name: s1, s2.name: s2})
# 绘制堆叠柱状图
df_stacked.plot(kind='bar', stacked=True)
plt.show()
3. 自定义颜色
可以使用color参数为图表指定自定义颜色。
# 使用自定义颜色绘制折线图 df.plot(kind='line', color=['red', 'green', 'blue']) plt.show()
如果Series或DataFrame包含多个列,并且你想为每个列指定不同的颜色,可以将color参数设置为一个颜色列表。
4. 添加图例
默认情况下,如果DataFrame或Series包含多个列,plot()函数会自动添加图例。但如果你想要更精细地控制图例的显示,可编程客栈以使用legend参数。
# 控制图例的显示 df.plot(kind='line', legend=True, loc='upper left') # 将图例放置在左上角 plt.show()
5. 调整图表大小与样式
虽然plot()函数本身不提供直接调整图表大小的参数,但你可以使用Matplotlib的figure函数来创建一个具有指定大小的画布,并在该画布上绘制图表。
# 创建一个指定大小的画布 fig, ax = plt.subplots(figsize=(10, 6)) # 在该画布上绘制图表 df.plot(kind='line', ax=ax) # 显示图表 plt.show()
此外,你还可以使用Matplotlib的样式库(如plt.style.use('seaborn-darkgrid'))来定制图表的外观和风格。
八、总结
Pandas的plot()函数是一个功能强大的可视化工具,它基于Matplotlib库,但提供了更加简洁和直观的接口。通过深入了解plot()函数的基本用法、参数设置和进阶用法,你可以轻松地将数据可视化为各种类型的统计图表,并根据需要进行定制和调整。希望本文的介绍能够帮助你更好地利用Pandas进行数据分析和可视化工作。
到此这篇关于Pandas中统计汇总可视化函数plot()的使用的文章就介绍到这了,更多相关Pandas 统编程客栈计汇总可视化函数plot()内容请搜索编程客栈(www.devze.com)以前的文章或继续浏览下面的相关文章希望大家以后多多支持编程客栈(www.devze.com)!
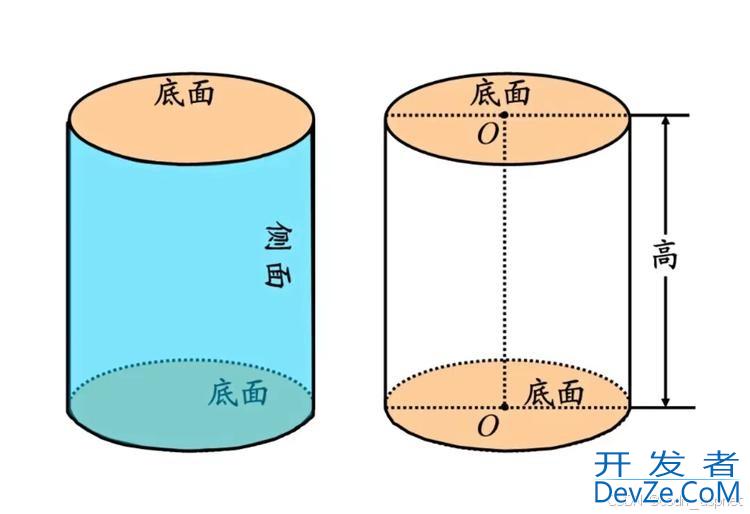
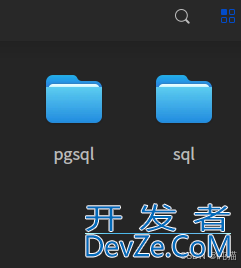
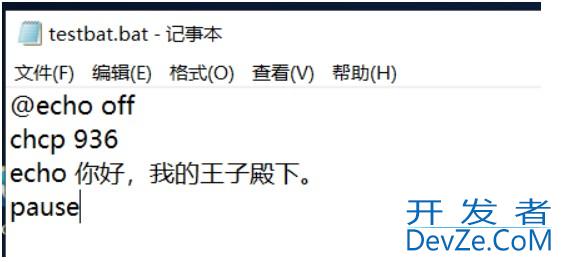
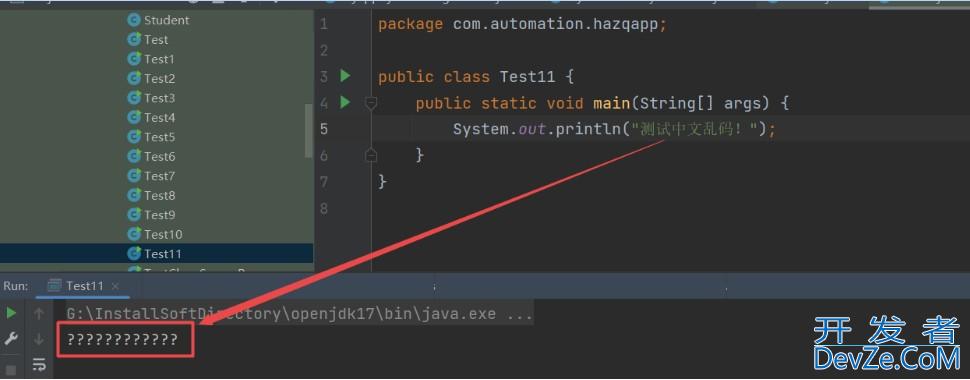
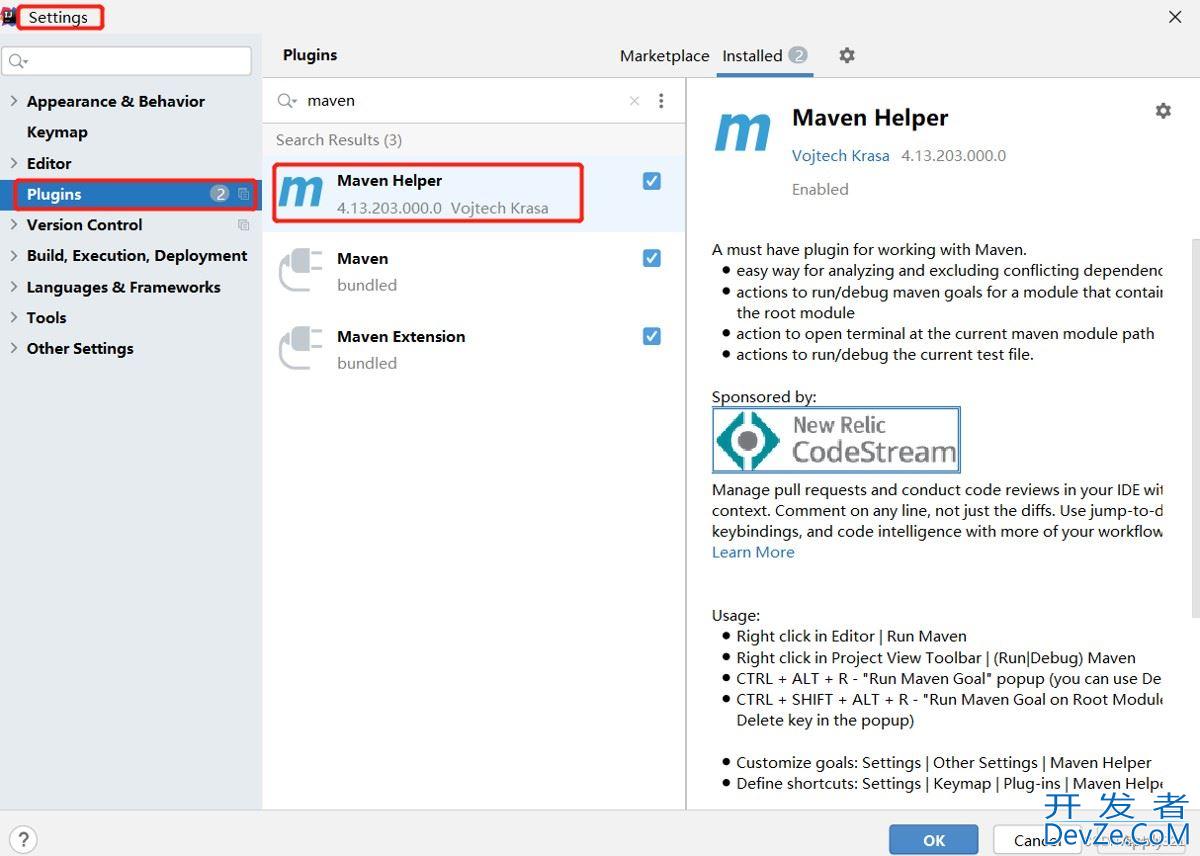
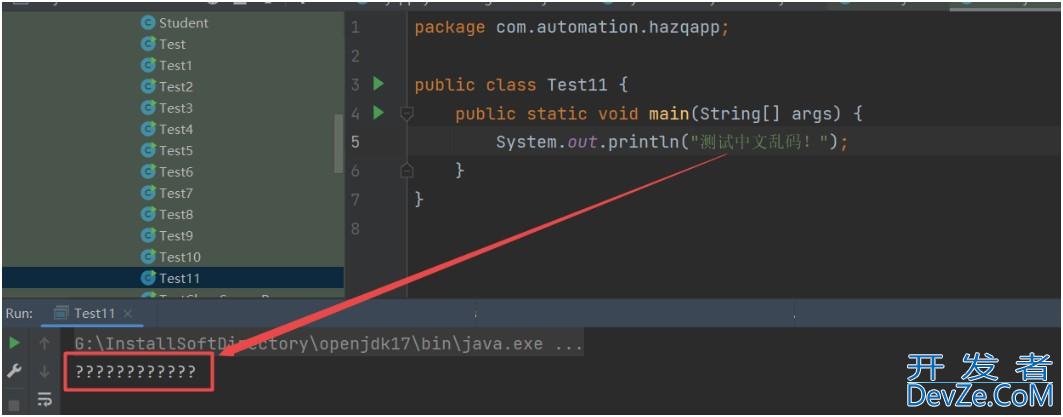
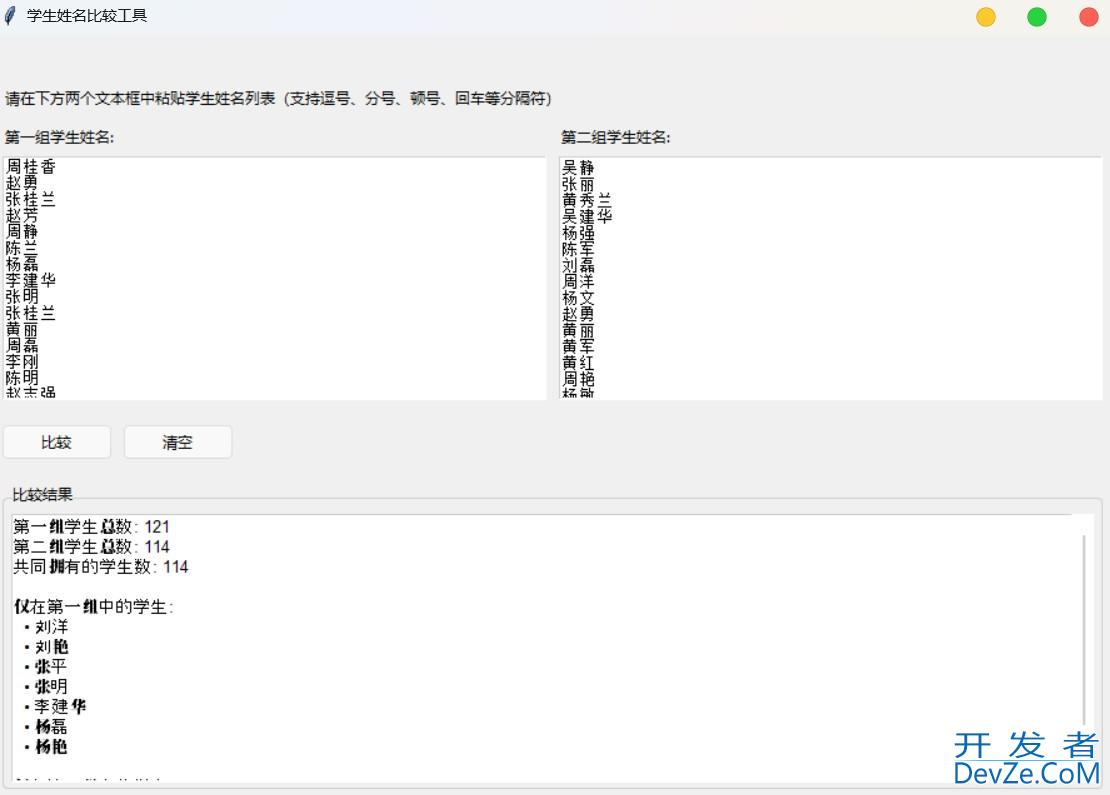
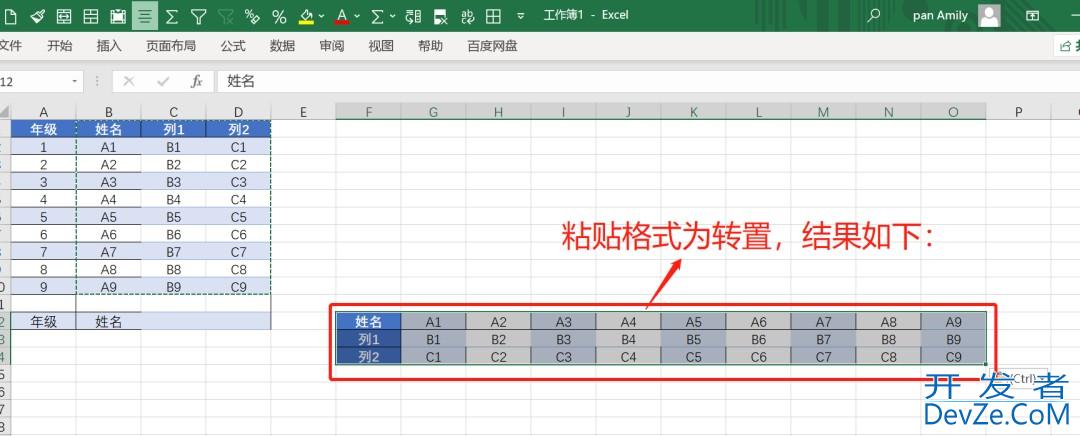
 加载中,请稍侯......
加载中,请稍侯......
精彩评论